System Menu Item -> System Settings -> System Wide Settings
System Menu Item -> System Settings -> System Wide Settings |
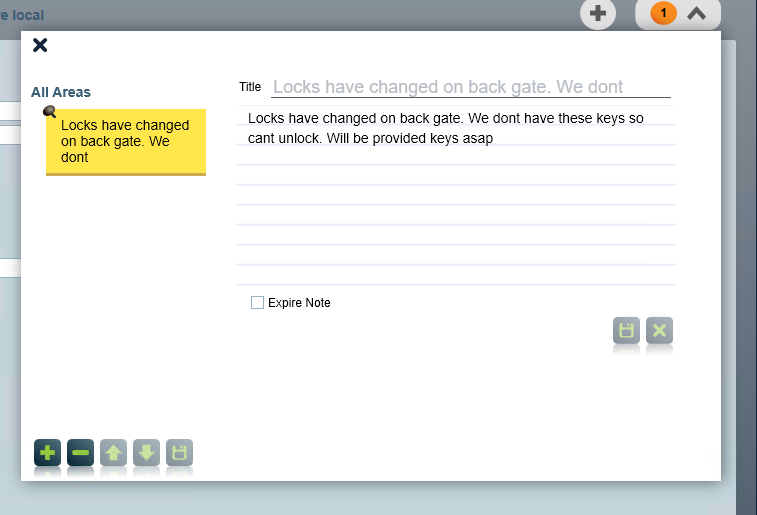
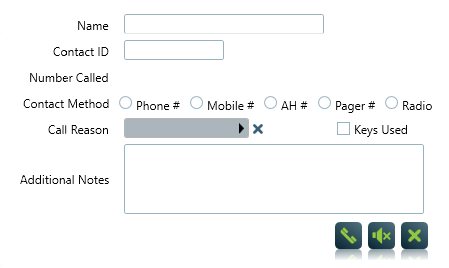
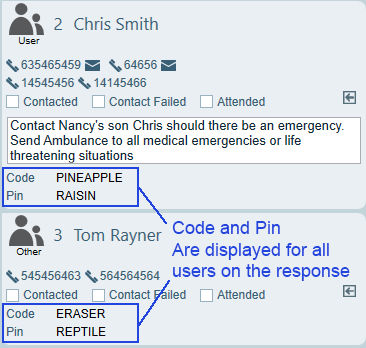
These settings control both the action plan used by report notes, and whether tasks assignments in the response plan assigned to this action plan can be triggered by report notes*. Note that report notes will never generate a new activation - even if you assign a priority action plan, but task assignments to the report note action plan's response plan can be triggered. The global settings can optionally be overridden for particular report note type(s). This is useful when you want to perform task assignments when a particular type of report note signal is logged but not others. For example you could override the report note action plan for the dispatch job acceptance timeout note type to trigger an automated SMS alert message to your dispatch supervisor.
* Report notes are a special category of internally generated signals. They are logged against activations either manually or by an operator (or dispatch patrol etc.) or automatically by the system (in which case the note content can still be manually edited by an operator, but manually changing the note type is not allowed).
These rules decide whether an operator should be allowed to place on hold or complete an activation. Each rule can be set to Required (no action can take place until the rule is satisfied) or Warning only (operator can choose to ignore the rule). By default, Activation completion rule settings apply to all clients and all activations. If you need more control over which activations require which rules, you can override these system wide rules at the Action Plan level.
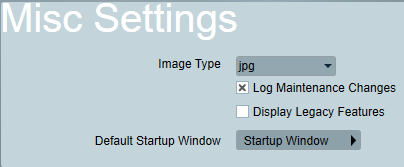
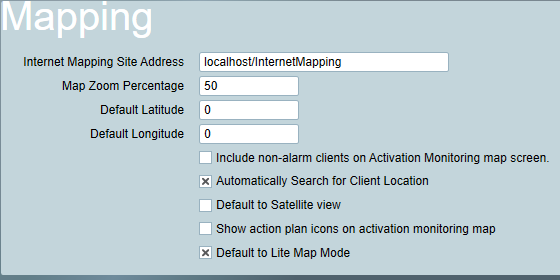
When in Lite Mapping Mode, a button will be displayed above the mapping controls in Patriot, to allow switching into the full-featured map mode.
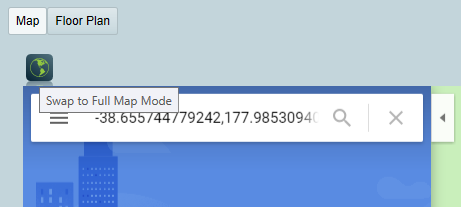
This may be useful in reducing the amount of API calls needed, if you find that the Google API usage limits are being exceeded when using full mapping mode by default.
Listen In Settings
Blind transfer command settings. Refer to FE900 Listen In for information about Patriot's listen in features.
Listen In Type:
If using FE900 3CX Mixed Mode Listen-in, a Client Group Type must be set to control which group type is used for categorising clients. Clients with a group value assigned which begins with '3CX' indicate this client should use the 3CX transfer method, otherwise the FE900 transfer method will be used. Note that the selected group type must have the "Allow Multiple Items" option disabled.
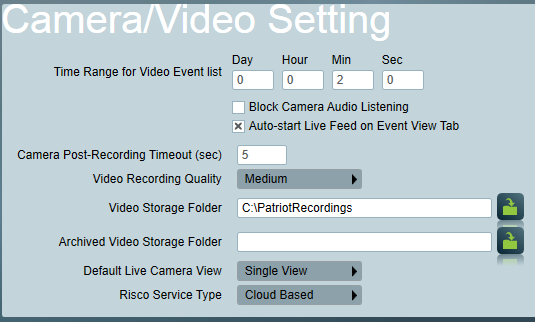
Set the default camera view when opening the Live View in Cameras.
Space is provided to enter .wav file names for alarm sounds. Any custom sound files must be placed inside the Patriot Client installation folder if they are to be detected by Patriot.
This is the time (in seconds) between repeating playback of a new Alarm Sound. This setting controls the play interval for all six Alarm Sounds.
For example if the Alarm Interval is set to 10 seconds, the alarm sound will play every 10 seconds until the activation has either been picked up by an operator, completed, removed, or placed on hold.
If there are several new activations, each with different sounds assigned to the action plans, only the highest priority action plan sound will be played.
Enter the filename of an alarm sound you want played when the Patriot Client program is not in focus. This may be useful if you want either a louder or softer alarm sound than normal, while working in other applications.
You can also receive popup notifications when Patriot is not in focus. For more information, see Workstation Settings.
The functionality of Patriot's ICA (web client) module is quickly catching up to the traditional Windows desktop client. This has meant that increasingly monitoring stations are granting their dealers access to their Patriot clients via ICA instead of or in addition to the Windows desktop client via the IDA module. When a dealer is setup for both ICA and IDA access this can result in duplication, e.g. when using the Insert Client for Dealer option the dealer may be listed twice. This setting controls whether dealers setup for IDA access or ICA access (or both) are displayed in these areas of Patriot. If you are using a mixture of ICA and IDA for dealer access it is recommended that this setting is changed from the default value of Both to IDA Only or ICA Only to prevent this duplication.
Site grouping types are set here which control which grouping type is used for various Patriot features. Note that many of these features are limited to particular add-on modules, and if you do not have these add-on modules on you license these settings will not be visible.
The prefixes to use for calling outside lines and mobile phones.
Default Work Due Days : The default time scale for Work Due By days when creating a new work order for a client.
Default Billing Due Days : The default time scale for To Be Billed days when creating a new work order for a client.
Option to add notification when testmode expires. If enabled, additional settings will be added to the test mode form.
Never: Hide controls and always disable.
Default Off: Controls displayed and defaulted off.
Default On: Controls displayed and defaulted on.
Always: Hide controls and defaulted on.
Default Contact No. Order
In this tab you can set the default order in which a user should be contacted. For example, if Mobile No = 1, Phone No (landline) = 2, Pager No = 3, and After Hours No = 4. Then by default user contact numbers will be listed in that order on response plan section of the activation screen.
Default Instruction Source
When a new user is assigned to a "by user" response plan, this is the default instruction source. This option is only useful when the legacy "Extended User Instructions" setting is enabled in the Data Service configuration.
Default Work Order User Filter
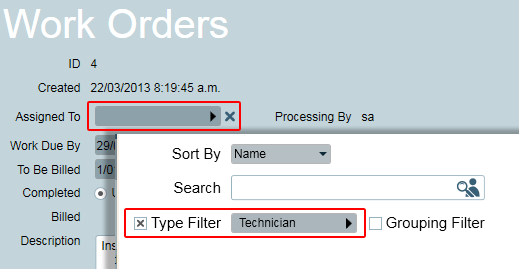
This option determines which type of users will be shown by default when assigning a user to a work order. Pick the most common user type that you would assign to a work order.
Reverse User Response Schedule
When checked user schedules (for response) are defined in reverse. Which means that the schedules are entered in by setting an available until time, followed by an available from time. This setting has been added for backwards compatibility, it is recommended that it is unchecked. Beware that changing this setting will reverse the behaviour of all existing user response schedules.
Legacy User Template 3
When checked, a third User Template can be selected from the Users Tab. Only enable this option if you require users to be assigned to clients via 3 separate templates, as support for this option is likely to be dropped in newer versions of Patriot.
Default User Template Filter
This option determines what users will be listed by default when viewing the Users Tab of a client.
There are 3 options:
Auto Status Monitoring
Decides if automated schedule checks (late to close, open out of hours, etc.) and "no signals received" monitoring is enabled. At certain times (like when commissioning a new Patriot installation) this may intentionally be disabled.
Automated Alarm Handling
Required for automated handling of alarms, such as clearing sleeping activations when an opening or restoral signal is received, and for action plan escalation.
Operator Filtering
Using this option, operators can be restricted to only have access to certain client groups. For more information about how to set this up, go to Operator Preferences.
There are 3 different options here for Timezone Support:
Read the Timezones page for more detail about these.
Sets the language for the Patriot Data and Task Services. This allows for the translation of internally generated server messages.
For more details about this, see Language Translation.
There are 3 different options here for Base Account Mode. The modes affect which account numbers are used to log unmatched area signals against, when the Ignore option is set on either the Area 0001 or BASE Account.
The primary use for these options are to combine all or some areas into a single client account.
| Mode | If area account is not found, log to: | Description |
|---|---|---|
| Standard | BASE | Base Account system is fully supported. Signals will be logged against Base Account, if the area number in the signal doesn't exist. Base Account's Area Code must be set to Ignore in Signal Interpretation. |
| Mixed | First try 0001, then if not found use BASE. | Supports both Base Account and Area 0001 Account. If the area number from the signal doesn't exist:
|
| Legacy | 0001 | Base Account is not supported. If the area number from the signal doesn't exist, signals will be logged against Area 0001 Account. The Area 0001 Account's Area Code must be set to Ignore in Signal Interpretation. |
More info:
Where to log bad data events when invalid data is received by a task. In signal mode, a bad data signal is logged against the task's system account. In Event Viewer mode, the bad data will be reported in the event viewer on the task service server.
When a ghost signal is received, an attempt is made to set the appropriate type and zone templates of the ghost account.
This option is only available if the Non-Monitored Accounts module is included in the Patriot license. If checked, an event will be logged when a signal is received for a client marked as Non-Monitored. If unchecked, the signal will be ignored.
When this option is enabled, a system event will be logged if a new unactioned attend reaches warning timer level 3. A restore will be logged when all pending activations have been picked up by operators. See Action Plan Settings for information on configuring warning levels.
Note: this option applies to all automated messages regardless of whether the aforementioned task setting is enabled or not.
Specifies the maximum number of messages response members should be sent in response to alarm events from a single client, of the same priority, within a set period of time ("Within Time (Min)").
Note: this setting is not applied "per task assignment" it is the max. total number of messages to send - if you have more than one messaging task assigned to a response member, or if you have more than one response member with a messaging task assigned then you may need to increase this limit above one to allow each task assignment to trigger at least once.
Example: "Max Alarms to Send" set to 4, and "Within Time" set to 2 minutes. If a large number of burglary events occur within a two minute period, only the first four signals would trigger automatic messages. However, a fire alarm signal of different priority (say priority 2) received from the same client, within the same time period, will still trigger an automatic message even though the maximum alarms parameter may have been exceeded.
Causes any set and unset signals received from a client to trigger automated messages to response users when received within a short period "Within Time (Min)" of an alarm event.
Note: for this option to work this messaging task must be assigned to response members of the relevant Open/Close Action Plans and also need to enable the Send Open/Close With recent alarm setting on each messaging task. Beware that if this option is disabled and this messaging task is assigned to Open/Close Action Plans, then all Open/Close events will trigger messages regardless of received time. This does not require alarms to be assigned a task.
Runaway Alarm Monitoring
This requires Enterprise level or Enterprise Auto Alarm Handling module.
On detection of a runaway alarm (repeating signal from the same Client/Zone/Module combination in quick succession), a system alarm is logged to alert the operator. The Runaway Alarm monitoring system is controlled by the following Runaway Threshold and Runaway Interval settings.
Runaway Threshold
Max number of signals that can be logged against a single Client/Zone/Module combination within the Runaway Interval before a system alarm is generated. This setting can be overridden at the client level, refer to Test Tab for more information.
Runaway Interval
The interval (in minutes) that the Runaway Threshold should be applied over. Max interval is 60 minutes. This setting can be overridden at the client level, refer to Test Tab for more information.
Runaway Test Mode
If checked then Runaway Alarm monitoring is not suspended when a client is placed on Test Mode. If the UL module is registered then this option is not available because UL requirements do not allow for Test Mode suspension of Runaway Alarm monitoring.
You may choose how the client no is displayed throughout Patriot 6 . This allows you to display only the information you require.
Set the Client ID, Characters shown to the largest client code you use, usually 4 digits.
Show Area, if this option is checked, the Area No. will be displayed. e.g. 1234(1).
Show Port, if this option is checked, the Port ID will be displayed, e.g. 1234(1)-01.
This button allows a default Action Plan to be selected if no other Action
Plan has been selected at a lower level. See Action
Plans for more information.
With this you can choose to display the email address on the response list:
This determines whether users assigned from a template will be added to the response, when clicking Assign All button on the response tab. When this option is off, only users assigned directly to the site will be added. See the Users Tab and Response Tab documents for more general information on assigning users and response plans.
Use this option if you need certain users to be available to all clients in Patriot.

Select an account that has the global users assigned to it. (This client account should only be a user template, not a monitored account that receives alarms.) When you have a Global User Template selected, it is equivalent to assigning this account as a user template (at the top of the Users Tab) to all clients. This means that all the global users in this template are available for responding to alarms and triggering Assigned Tasks for all clients.
It is strongly recommended that alarm response plans are assigned to action plans at one of the standard three tiered levels (Client, Dealer & Global). If this recommended practice is followed then none of the Legacy Response features in this section need to be enabled, and in fact they should be disabled to improve system performance and simplify Patriot's response plan user interface. Each of the five Legacy Response settings in this section turns on or off a response plan generation feature that will be completely removed from Patriot in the future. All of these features have been categorised as either difficult to understand or cumbersome to maintain. All response plans that could be generated with the Legacy Response features can generated using recommended practices, and in most cases, much more efficiently.
Legacy User Tolerance Schedules enables the old User Tolerance time slots (Mon-Sun, Morning or Afternoon). User Tolerance Schedules should be used in its place where possible, as the old time slots will be removed from the software over time.
Legacy Response Template means that a Template account can be used for the response plan. If it is disabled, the Template option will not appear on the Response Tab. The recommended approach is that you instead use the "Include Base Response" option for Partitioned (multi-area) accounts, and set up Typed Response Plans for a more general response system that can be used across a range of clients.
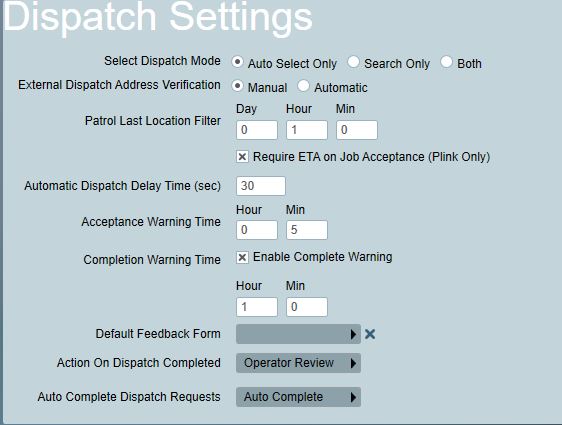
Select Dispatch Mode sets which dispatch user selection methods are available on the activation response screen. Auto Select Only means that operators can only choose the next highest ranked dispatch user - they cannot manually search for a dispatch user.
External Dispatch Address Verification sets whether the address provided in an external Patriot dispatch request must be manually verified by an operator before acceptance.
Log Signal on Important Dispatch Notifications disabled by default. Enable to log a new system event when a patrol has failed to respond to dispatch request before timeout.
Patrol Last Location Filter sets how recently a patrol location must have been received for the patrol to appear on the Patrol Dispatch map.
Require ETA on Job Acceptance sets whether patrols must enter an ETA when accepting a dispatch request with the Plink app.
Automatic Dispatch Delay Time sets the time in seconds that automatic dispatch requests should be delayed before being sent to patrols who DO NOT have a patrol response group match with the alarm client. Note that if there are no available patrols that have a patrol response group match then this setting is ignored and the dispatch job is sent immediately to all available patrols.
Acceptance Warning Time sets how long patrols have to respond to a dispatch request before a warning signal is generated in Patriot and the operator with activation ownership is notified (if applicable).
Completion Warning Time sets how long patrols have to complete the dispatch before a warning signal is generated in Patriot and the operator with activation ownership is notified (if applicable).
Default Feedback Form sets a default feedback form to use for dispatch jobs where the job category does not specify a feedback form. This feature is only available for Plink dispatch and Web dispatch.
Action On Dispatch Completed sets what action should be taken when a dispatch job is completed by the patrol. Available options are: None, Operator Review & Complete Activation. Note that the Complete Activation action will only be carried out when additional criteria are met:
If this criteria is unmet then the Operator Review action will occur instead. The Operator Review action awakens the activation (if it was sleeping) and shows a popup notification to the operator informing them that the dispatch job has been completed by the patrol.
Auto Complete Dispatch Requests With the option "Auto Complete" selected, the dispatch request of an activation will be completed when the following criteria are met:
On the completion of the dispatch request, dispatch notes for each dispatch in the activation will be copied to the dispatch request. Notes copied will be filtered by the Operator Note Access setting of the Security Group assigned to the user who initiated the dispatch request.
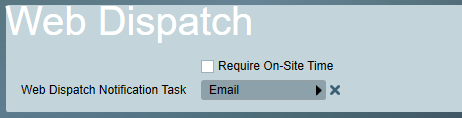
Require On-Site Time sets whether patrols must log their time of arrival on site before completing a web dispatch.
Web Dispatch Notification Task will be used for web dispatch to patrol users who do not have their own task selected.
A default client has been set up to have notes logged against. When the program is installed this client is the Notes Client, NOTE-0001-01. Notes entered using the log notes command on the Notes Browse, along with operator log on and offs are logged against this client.
Default Dispatch Charge the default charge that should be assigned to new dispatch jobs.
Billing Enabled enables automatic service charge billing according to their assigned Charge Period. If you are using the legacy billing features (Billing Batch Runs etc.) then this option may be disabled. Note that when this option is first enabled the first client charge transaction generation may not take place until the following day.
Client Charge Transaction Generation Time the time of day to automatically generate service charge billing transactions.
Legacy Customer Billing disables billing customers and allows entering accounting information directly onto clients and dealers.
See Billing Overview for more information.
Report History Client - Signals are logged to record preset report execution, and the emailing of individual reports. These signals are logged against the client selected in this setting.
LoneWorker Report Client Grouping - Only available when UK module is registered, and only apply for LoneWorker BS8484 Report. For more about LoneWorker BS8484 Report, please go to UK Module.
Include Cancelled Alarms on Incident Only Reports - Include events related to Cancelled (including auto-completed) alarms on Incident reports generated with the Incident Data Only filter enabled.
When printing a report, these margins are used around the edges of the printed page.
This option controls which page size should be used when printing reports. By default, the page size will match the default printer options, but this can be overridden to e.g. A5 if required.
Default Reporting Email Task
This email task will be used to send reports. If no email task is selected, the first available email task in the system will be used. Note that this can be overridden on specific dealers when using the Dealer Branding feature.
Reports Review
When enabled all manually generated emailed reports will not be sent immediately. Instead they will be held in the messaging queue for review. The Report Review Group allows selection of an operator group that will be sent a notification whenever a report requiring review is generated. The reports can be reviewed from the Maintenance -> General -> Messaging Queue.
Choose which operator and dispatch patrol actions should appear on reports.
There's a similar note type filter in Operator Security Groups settings. Both of them will affect the data included in a report. For detailed explanation please refer to Operator Security Groups.
Client Search (Wildcard)
The default fields searched when using the wildcard search from the search clients window.
Client Search (Starts With)
The default fields searched when using the starts with search from the search clients window.
User Search Settings
The default fields searched when using the user code search from the search clients window.
Call Popping Search Settings (Requires TAPI module)
The default fields searched when an inbound Caller ID is received and returns clients with users containing fields matching the Caller ID in the search clients window.
Enable Auto Open Client On Single Search Return
Automatically open client from the clients search window if results only return one record.
Include Offline
The default field to include offline clients when searching from the clients window.
Include Dispatch
The default field to include Dispatch Only and Dispatch Address Only clients when searching from the search clients window.
Advanced Search Report
The rdlc format that will be used when printing out or emailing the results of an Advanced Search.
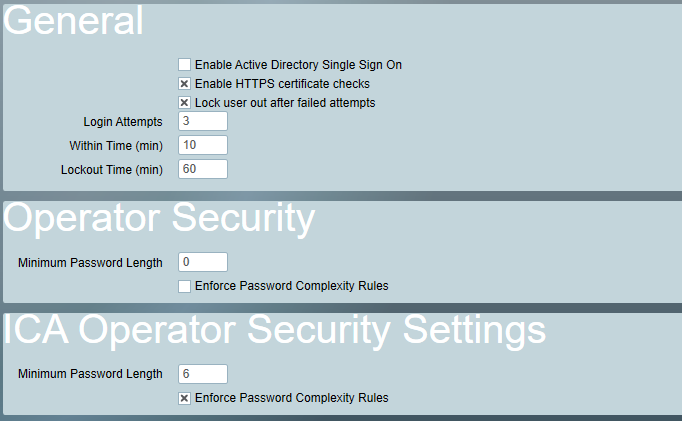
Active Directory Sign On
Disables standard Patriot operator logins, and allows operators to log in using their Active Directory domain credentials. See Single Sign On for more information
Enable HTTPS certificate checks
If this option is disabled, Patriot will not validate HTTPS certificates when making secure connections. It is strongly recommended to leave this option enabled at all times. If certificate errors are preventing connections, this option can be disabled as a temporary measure until the underlying certificate problems can be resolved.
Lock user out after failed attempts
If this option is enabled, Patriot users will be locked out if they enter the wrong username or password too many times within a period. The user will be reactivated automatically after a delay. Operator accounts can also be manually reactivated or reset in the Patriot Client via the operator maintenance menu. This option is not available when the ULC module is registered.
Login Attempts, Within Time and Lockout Time
These options are available only when "Lock user out after failed attempts" is enabled. They define how the lockout is triggered and how long the lockout should be.
Minimum Password Length
Enforces the minimum length allowed for operator passwords
Enforce Password Complexity Rules
If enabled, all operators must use passwords that contain both letters and digits.
Minimum Password Length
Enforces the minimum length allowed for ICA user passwords
Enforce Password Complexity Rules
If enabled, all ICA users must use passwords that contain both letters and digits.