 Click
the refresh button beneath the list of translation files to get the latest file
list loaded.
Click
the refresh button beneath the list of translation files to get the latest file
list loaded.The Patriot Utilities Program provides an easy way to translate Patriot 6 into different languages, or change the phrases used by the program.
The latest translation files with the original phrases in English are included in every Patriot update and are located in the following folder Language Resources\Original Resources\ inside the installation folder of every Patriot 6 Client.
However, if the translation files are not already present in your version of Patriot then the files can be downloaded here.
Extract the downloaded package into the folder Language Resources\Original Resources\ located inside the installation folder of any Patriot 6 Client.
The Translation functionality is included in the Patriot Utilities Program (UtilitiesProgram.exe) and is located in the Patriot 6 Client installation folder.
Maintenance Menu Item -> Language Translation -> Translation
The list on the right hand side in Figure 1 shows the translation files copied into the folder Language Resources\Original Resources\. If your list is empty or you want to update to a new package, download the translation files as explained in section 1. - Download Translation Resource Files.
 Click
the refresh button beneath the list of translation files to get the latest file
list loaded.
Click
the refresh button beneath the list of translation files to get the latest file
list loaded.
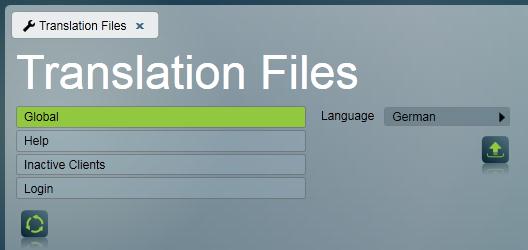
Figure 1.Translation Files
Before you can start the actual translation, you need to select a target language from the language selector (right hand side in Figure 1.)
Double-clicking on an item in the list of translation files opens a new tab as shown in Figure 2. Each translation file contains phrases used in Patriot 6. Select a phrase on the left hand side in the list, enter the Translation Text and click the save button. If a phrase is the same in your selected target language and the original phrase in English, you do not need to enter a Translation Text Patriot 6 picks up the original phrase in English if there is no translated phrase available. In some rare cases it may be useful to translate to a blank phrase. In this case, tick the 'Translated' button but leave the phrase blank. That phrase will be translated, but will appear as a blank phrase in Patriot 6. The translated button is automatically enabled when typing a phrase for convenience.
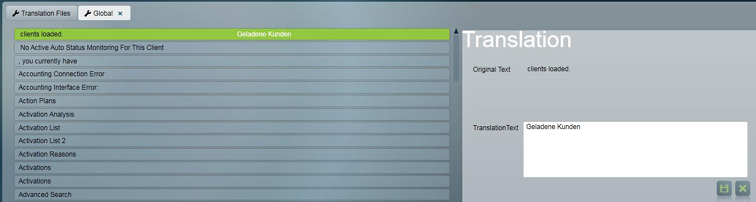
Figure 2: Translate phrases
When you are finished translating the phrases, close all open tabs. Reopen the Translation Files Window ( Maintenance Menu Item -> Language Translation -> Translation).
 Click
the Create Translation DLL button beneath the
language selector as depicted in Figure 1. The translation program creates the
file ResourceLibrary.resources.dll. This file is
saved in a folder named after the abbreviation of your selected target
language. Eg. if your selected target language is German, the .dll file is
saved in the folder "de". This is the location that the Patriot client program
will be expecting the file to be located.
Click
the Create Translation DLL button beneath the
language selector as depicted in Figure 1. The translation program creates the
file ResourceLibrary.resources.dll. This file is
saved in a folder named after the abbreviation of your selected target
language. Eg. if your selected target language is German, the .dll file is
saved in the folder "de". This is the location that the Patriot client program
will be expecting the file to be located.
After pressing the Create Translation DLL button, a message box will appear with an option to open the location of just created file ResourceLibrary.resources.dll with Windows Explorer. This is useful if you want to use your translation on other workstations or servers.
The .dll file will be installed to the current workstation when the .dll file is created, therefore no further action is needed on the current workstation. To use your translation in other workstations, copy the language resource folder over to all other workstations in the "Patriot Version 6 Client" install folder (e.g. copy the German Language "de" folder into the "Patriot Version 6 Client" on all the other workstations).
Applying translations to the data service allows system messages to be translated, as well as allowing translation of ICA web access and Plink. Simply copy the language resource folder to each Patriot server, and paste it into the "Patriot Data Service" and/or "Patriot Task Service" folders.
ICA and Plink users will see translations for their preferred language if available, otherwise the system default language will be used. To provide the best experience for users, generate translations for all expected/required languages and place on the server.
Note: Plink currently loads translations when first entering the monitoring station ID. After changing translations on the server, users will see updated translations once they log out and re-enter the monitoring station code.
There are translation settings for both the server and each workstation.