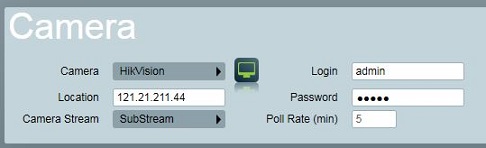
Many different types of Digital Video Recorder (DVR) units and Network Video Recorder (NVR) software can be monitored by Patriot. A complete listing of supported video systems can be found here. This document explains Patriot setup, monitoring techniques and features common to all DVR makes and models. For information specific to a particular DVR model please refer to the individual camera interface document.
A new or an existing Patriot client can be setup for DVR monitoring by selecting the name of the relevant Patriot camera interface in the Camera section of the client Zones tab and then entering your DVR login details.
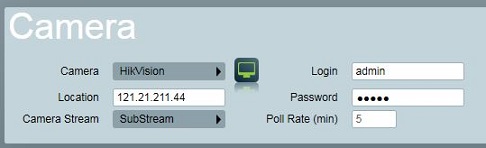
Camera the manufacturer or type of DVR camera system. The camera options that you see here will depend on your registration. Most of Patriot's camera interfaces are provided as add-on modules which need to be added to your registration. Please refer to individual camera interface documentation for more information.
Location the location of the camera. This will usually be the external static IP address of the client site and may include an IP port. In some cases a DDNS service username may be entered here instead.
Camera Stream the stream to access when viewing live feeds. Most of Patriot camera interfaces will support two streams: Default and SubStream. The Default stream is the high video quality option - it requires a good quality broadband connection. SubStream is the lower video quality stream option - use this if you experience performance problems with the default stream.
Login is the username to use when logging into the DVR
Password for the login username
Poll Rate (min) the rate in minutes at which Patriot should poll the DVR. Patriot will log a Polling Failure alarm if no poll is received from the DVR in this period. This option requires that the accompanying receiver task is setup. Please see individual camera interface documentation for more information.
Note: the Polling Failure (system event type no. 65,021) alarm usually represents a temporary fault (e.g. a network outage) that may restore without any operator action. This is different to the DVR Error alarm (system event type no. 65,111) which represents an unrecoverable failure (e.g. incorrect login details).
Many of Patriot's DVR camera interfaces will also require that you insert a Zone to represent each camera attached to the DVR. Please refer to individual camera interface documentation for zone setup information specific to your DVR. A numbered list of cameras attached to a DVR can often be obtained by pressing the Info button on the Cameras tab or window.
 Video verification alarms are activations which display the Camera button on
the activation screen (or the camera monitor will activate if using multi-monitors). Video verification alarms
make live video footage and/or pre-recorded event footage available to the
operator as part of the alarm response.
Video verification alarms are activations which display the Camera button on
the activation screen (or the camera monitor will activate if using multi-monitors). Video verification alarms
make live video footage and/or pre-recorded event footage available to the
operator as part of the alarm response.
An activation on a DVR monitored client will be treated as a video verification alarm if:
* As shown in the recent signals listing and which fall within the Time Range for Video Event List system wide setting.
DVR's with alarm event reporting enabled are often not configured with arming schedules because frequent changes make this impractical. For this reason Patriot includes a remote Arming/Disarming feature which is designed to work in both Dual Monitoring and stand-alone DVR monitoring scenarios.
View the Remote Arming/Disarming a DVR document for further details.
It is a common scenario that one or more DVR(s) systems are installed and configured to report events (e.g. Motion Detection) alongside an alarm panel system. Recommended practice for monitoring such an installation is to treat the entire installation as a single Partitioned Client in Patriot. Each DVR area of the partitioned client must be linked to the base area for this approach to work as described.
Note: an alternative approach for dual monitoring an alarm panel and DVR(s) without using area accounts is to use the techniques described in Dual Monitoring.
The partitioned client approach to dual monitoring gives a powerful and unified monitoring interface. Because DVR and Alarm panel have separate client accounts you can setup different event, zone and response details for each of them, while at the same time you can view video from cameras attached to different DVR from a single screen.
Important: a single partitioned client cannot use more than one of Patriot's camera interfaces. Ie. it is not possible to use a partitioned client to dual monitor a site if it has more than one make of DVR installed.
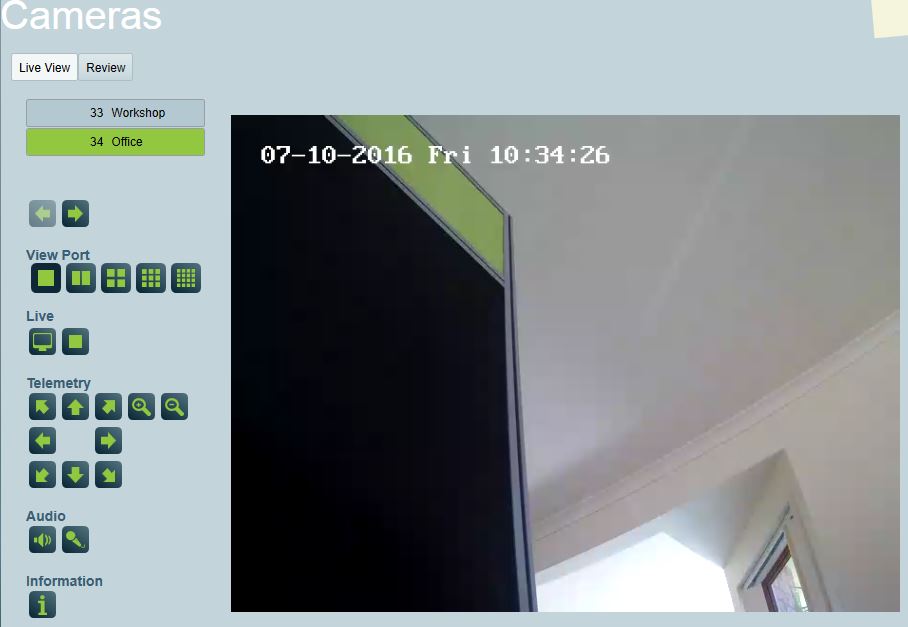
Each DVR should be setup with a separate area client account in Patriot. The Area No. that you choose for the DVR account(s) is not important provided it does not conflict with a partition of the alarm panel.
Only the DVR area account(s) should have a camera interface configured on the Zones tab.
The alarm panel and the DVR(s) will not report alarm events in the same format. Therefore the area accounts that belong to the alarm panel should have a standard alarm event template set on the Event Types tab. The area account(s) that represent DVR should specify the alarm event template specific to the camera interface. Event Type templates can be downloaded from Receiver & Format Templates.
The Merge Recent History system wide setting should be enabled.
When Merge Recent History is enabled and an activation is triggered Patriot will display recent signals from all areas, including the DVR area(s) in the recent signal history listing.
 If an activation includes any DVR video event signals in the recent signals
listing, and they fall within the Time Range for Video
Event List system wide setting, then Patriot will display the Camera button
on the activation screen (or the camera monitor will activate if using multi-monitors).
If an activation includes any DVR video event signals in the recent signals
listing, and they fall within the Time Range for Video
Event List system wide setting, then Patriot will display the Camera button
on the activation screen (or the camera monitor will activate if using multi-monitors).
Pressing the Camera button opens the camera interface in Event View mode. The event listing allows playback of all qualifying video events from the activation area, and if Merge Recent History is enabled, from across all areas of the partitioned account.
A DVR monitored Patriot client will often contain a mixture of zones which represent cameras and zones which represent PIR's. This is always the case when dual monitoring a DVR with an alarm panel, but can also occur when a stand-alone DVR features inputs for PIR alarms. In either scenario it is common for there to be some overlap between the camera enabled zones and the PIR zones. With Patriot's Camera Coverage feature operators can make use of these overlapping zones during their response to an activation on PIR zone(s).
On the client zones tab all zones which do not in themselves represent cameras can be assigned one or more coverage camera zones in the Camera Coverage section. A zone coverage camera can be assigned from any area of a partitioned client (which means that the Camera Coverage feature works well with the Dual Monitoring techniques described in this document).
 If
a burglar alarm is now triggered by PIR zones 1 and 2 Patriot will display the
Camera button on the activation screen (or the camera monitor will activate if
using multi-monitors) and make live
video feeds from camera zone 33 (area 11 and area 12) and zone 34 (area 11
only) available.
If
a burglar alarm is now triggered by PIR zones 1 and 2 Patriot will display the
Camera button on the activation screen (or the camera monitor will activate if
using multi-monitors) and make live
video feeds from camera zone 33 (area 11 and area 12) and zone 34 (area 11
only) available.
If a third PIR zone with camera coverage is subsequently activated during the activation response (or had previously activated within the Time Range for Video Event List system wide setting), then Patriot will also make the live feed from the third PIR zone's covering camera(s) available.
On the Cameras tab, camera zones with camera coverage of the current activation are displayed in bold type with an activated icon at the top of the camera listing.