
Minder app Registration form
Patriot has a dedicated Lone Worker / Panic Alarm mobile app for use by your security personnel, third party personnel, or the end user. The Minder app is used in combination with a small, discreet, wireless button which can be used to send panic and fall-down alerts back to your monitoring station 'hands-free' of the connected smart phone. Other key features of the app include pre-set meeting monitoring, no-motion detection alerts and GPS location polling.
Contact Patriot Support for a copy of these files.
Before your users can connect their smart phone Minder app to your Patriot monitoring station, you must first contact Patriot support and provide them with a registration code for your monitoring station (this can be your monitoring name or a number, whatever you prefer) along with your Google Smart Messaging (GSM) authentication details*. Patriot support staff will enter this information on our registration web server.
*Obtaining these details is explained in the next section. If you already have GSM authentication details (because you are already using Patriot's Plink app for messaging) you still need to complete this step which will create a second project with a unique sender ID for your Minder app task.
Next you need to insert a new client account in Patriot for each of your Minder users. A Minder client must have an OK Password set on the contact tab (choose a strong password, this is used to verify app registrations) and the Patriot Minder App template should be selected on the Event Types tab (a copy of this template can be downloaded from Receivers and Format Templates).
When your users first run the app, it needs to register so it can connect to your Patriot server. The user of the app will be asked to enter:
This information should be provided to your users in advance. The app registration form will advise users to contact you if they have forgotten any of this information.

Minder app Registration form
Visit the Google Developers website to request Minder task authentication details. You will require a registered Google account to perform this step.
Enter an App name or use the default: Patriot Minder. The package should
already be correctly filled out with the package
com.patriotsystems.minder
Continue to the next step, where Cloud Messaging should already be selected. Choose to enable cloud messaging, and your authentication details will be generated.
Record the Server API Key and Sender ID in a secure place. If you need to recover these details at a later time, visit the Google Developers Console. See the Developers Console help for how to view your API key and Sender ID (project number)
Once you have these details, you can close the Google Developers website. The remaining steps, including generating a configuration file, are not required.
You will also need to contact Patriot support and provide your Sender ID (along with your chosen Registration Code if you have not already done so). Note: Your API key should be kept secret, as this is essentially your password.
Please read TASK SETTINGS for general information about adding tasks.
Add a new task to the list in the Task Settings window. Double click on Lone Worker in the drop down list in the details area of the window. |
|
Click the next button to continue. The Lone Worker task settings form will appear. |
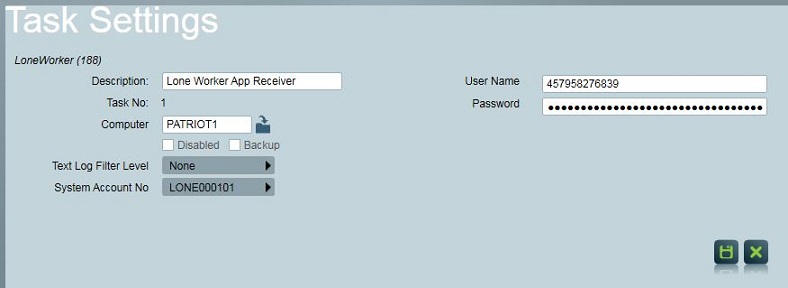
Lone Worker task settings
The app features a simple, user friendly interface designed so that your security personnel will quickly become familiar with all important functionality. The main menu screen has a large Monitoring switch at the top which is used to turn on and turn off all of the monitoring features (polling, tracking, alerts & meetings) when the user begins and ends his or her shift.
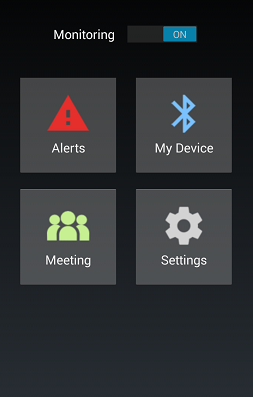
Minder Main Menu
For additional security, users can choose to require an app login password when the app is opened (after having been closed for ten seconds or longer). Users can also choose to set a special Hold-Up password which, when entered on the App login screen, will immediately send a Hold-Up alert back to the Patriot monitoring station. These features can be turned on and off from the Settings menu.
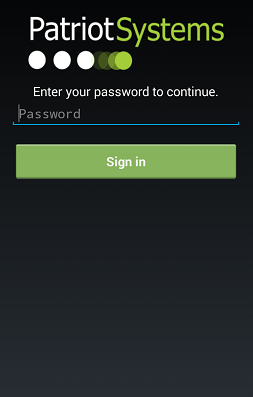
Minder Login screen
The app is designed to work in combination with a discreet bluetooth button which allows users to trigger panic and automatic fall-down alerts without the need for handling their smart phone. To connect a button device for the first time the user must hold down the alert button for approximately 20 seconds or until it appears on the Device Scan screen.
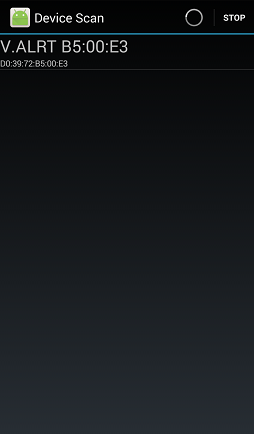
Scanning for a bluetooth alert button
Once a bluetooth button has been connected to the app, it will be remembered from then on, and the app will automatically connect to it whenever the button is within range and monitoring is enabled. The app My Device menu lets the user adjust settings related to the device. When the Fall Detection feature is turned on the app will automatically send an alert to the Patriot monitoring station if the button detects that its wearer has fallen over. When the Stealth Mode feature is turned on all visual and audible alerts are suppressed on the button device. Both the Fall Detection and Stealth Mode settings are persistent, once turned on they will remain on until turned off.
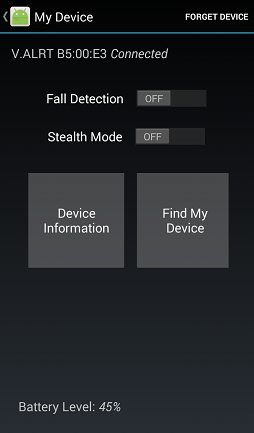
Minder connected to a bluetooth Button
Most of the app features require no further setup beyond what has already been covered, but many are customisable to best suit your monitoring requirements. Here is a summary of the app features and the ways that they can be customised for particular Minder smart phone app users in Patriot.
|
Starting a new meeting |
Meeting in progress |