A system wide setting exists to enable and disable Patriot's auto status monitoring functionality in its entirety.
System -> System Wide Settings -> Data Service Settings
Make sure 'Auto Status Monitoring' box is checked.
Warning: this setting should not be toggled on and off without good reason, and the Patriot server processes must be restarted for it to take effect. It is recommended that large CMS consult with Patriot support before enabling/disabling Auto Status Monitoring.
Note: as an alternative to Auto Status Monitoring the Unset Listtool can be used to perform a simplified form of Schedule Monitoring.
For auto status monitoring to work correctly the Event Types for the Client must be correctly setup
Open and Close Signals: Open and Close signals should correctly set the Client as Open or Closed.
When an Open signal is received, the signal should be logged with an Opening Action plan and the status of the site should change to Unset (indicated by the dark blue icon on the left of the client screen) |
|
When a Close signal is received, the signal should be logged with a Closing Action plan, and the status of the site should change to Set (indicated by the dark blue icon on the left of the client screen) |
The following Event Types should be setup in the Event Type Template that the client is using, and be set up with a priority action plan.
Late to Close: 65001
Unset(Open) out of Hours: 65007
Late to Open: 65051
Set(Closed) out of Hours: 65052
If you want to support monitoring of your clients' public holiday schedule variations then you must first insert and then maintain a list of public holidays at the global level. During the single-day or multi-day period of an assigned public holiday, the client's public holiday schedule will take priority over the client's standard schedule (but not any temporary schedules) for all of Patriot's autostatus alarm monitoring options described in this document.
In the Schedule Tab of a client record, there are check boxes for each of the four common schedule monitoring applications that Patriot supports:
Late to Close
Unset(Open) out of Hours, can also be referred to as open early alarms.
Late to Open
Set (Closed) out of Hours, or close early alarms.
The Alarm Reset Time specifes the interval of repeat reminder alarms. Once a client goes into one of the above four alarm states, alarms will continue to generate at the interval specified by the Alarm Reset time until the state of the client changes (ie a new open or close signal arrives), or a temporary schedule change is applied (see below).
The Alarm Tolerance settings allows a client-wide adjustment to Unset Out Of Hours alarms and Close During Hours alarms. It does not apply to Late to Open or Late to Close alarms. The Alarm Tolerance time (in minutes) delays alarms by the amount specified allowing a unscheduled opening or closing. A tolerance Schedule can also be set so that the tolerance is only applied during specific days and times of the week. Individual users can also be given a user tolerance setting to allow for more fine-grained control.
The Alarm Tolerance is different from the Open Tolerance and Close Tolerance specified within a client schedule. The Open/Close tolerance entered in the daily schedule allows sites to open or close early by the amount entered where as the Auto Status Tolerance allows users to open the site out of hours withoout a Open Out of Hours alarm being generated. See the Schedule Tab for more details.
This feature will create an alarm activation if the Client/site has not closed within a set time frame after their scheduled close time.
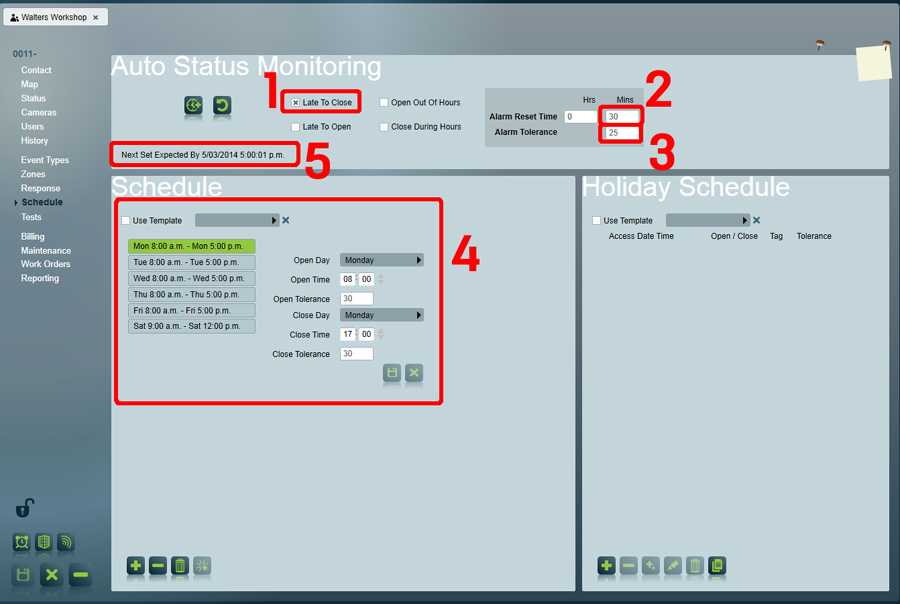
This feature will create an alarm activation if the Client has not opened within a set time frame after their scheduled open time.


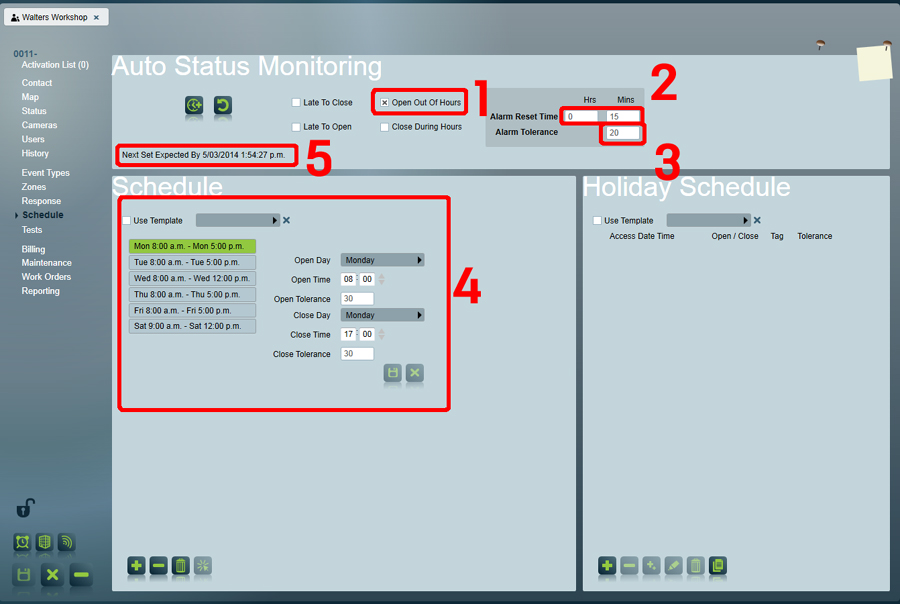
You can set individual User Open Out Of Hours Alarm Tolerance in the Client->User tab as shown below.
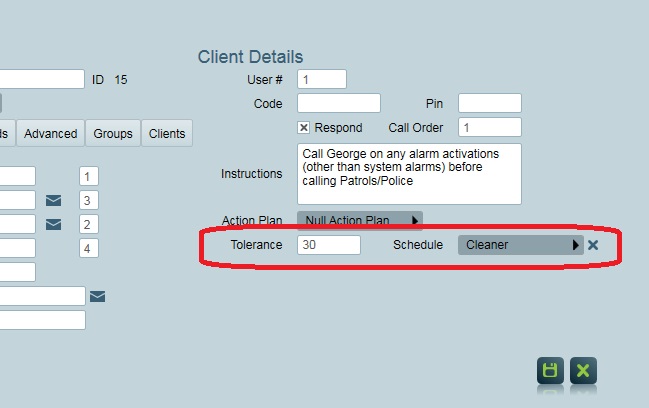
Each User can be given specific Alarm Tolerance and this overrides the Alarm tolerance entered at the Schedules->Auto Status Monitoring window. You may also setup a schedule for this tolerance so it only applies during certain times. Once a schedule is setup for User Tolerance, it can be shared by other users across all areas of this same client.
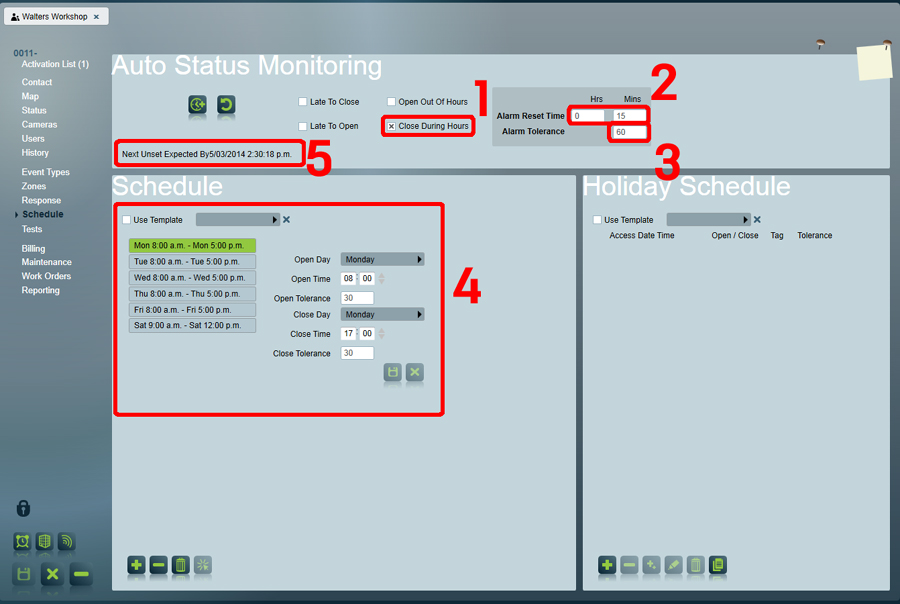

Temporary Schedule Change allows a client's standard schedule to be temporarily altered at the request of a verified site user. Once a temporary schedule change has been made, all of Patriot pending Auto Status Monitoring alarms will be updated to match. As soon as the first open/close signal is received after making a temporary schedule change, Patriot will revert back to monitoring the client's standard schedule.
The four Auto Status Monitoring Alarms - Late to close, Unset out of hours/Early to Open (65007), Late to Open (65051), or a Set During Hours/Early Closing (65052) - can be disabled by a Temporary Schedule Change, and thus stop the system from alarming.
 |
This feature can be accessed by clicking on the Temporary Schedule Change button from within the Schedule tab and also from the activation report window. |
As an example a Late to Close Alarm Activation occurs at a Site. An operator opens the activation and scans the recent signal list for the last set/unset signal, before contacting the appropriate site user from the response plan. The site client advises that they will be working late that night and will not be setting the alarm until two hours later than scheduled so the operator allows a Temporary Schedule Change for two hours which over rules the scheduled closing time for that night only.
| Type Number | Event | Description | Temp Schedule Change Feature Used |
|---|---|---|---|
| 65001 | Late To Close | Site was expected to be set by a certain time, but the closing signal was not received in time. Close Tolerance has no effect on when the alarm is generated. Late to Close must be checked for this alarm to generate. |
Extend Scheduled Closing |
| 65007 | Unset out of hours | Site was closed (set), and then an open signal was received well before the scheduled opening period. Generally this is caused by someone entering the building after hours with the intention of leaving again before the scheduled opening, e.g. a cleaner. Note: this alarm will also be generated by an opening received (when the site has already been set) during the closing tolerance period. Open Out Of Hours must be checked for this alarm to generate. |
Add Unscheduled Opening |
| 65007 | Early opening | Site was closed (set), and then an open signal was received just before the scheduled opening period. Generally this is caused by someone opening up the site for the day earlier than the scheduled opening time. Open Out Of Hours must be checked for this alarm to generate. |
Allow Early Opening |
| 65051 | Late to Open | Site was expected to be unset by a certain time, but the opening signal was not received in time. Open Tolerance has no effect on when the alarm is generated. Late to Open must be checked for this alarm to generate. |
Extend Scheduled Opening |
| 65052 | Set during hours | Site was opened (unset), then an close signal was received well before the scheduled closing period. Generally this is caused by someone setting the alarm during hours with the intention of returning again before the scheduled closing, e.g. closing up the site for lunch. Close During Hours must be checked for this alarm to generate. |
Add Unscheduled Closing |
| 65052 | Early closing | Site was open (unset), and then a close signal was received just before the scheduled closing period. Generally this is caused by someone closing up the site for the day earlier than the scheduled closing time. Close During Hours must be checked for this alarm to generate. |
Allow Early Closing |
When the Temporary Schedule Change button is pressed, the system checks which auto status event has occurred, and the and the current status of the site and displays one or two options to the operator. Where the system cannot be sure of what action the operator will require, two options will be given to the operator The system will always attempt to default to the most likely scenario.
For example, if an Unset out of Hours alarm is generated, and the operator presses the temporary schedule change button, the system can’t tell whether the operator needs to Add Unscheduled Opening or Extend Scheduled Opening, so both options are presented to the operator. If the current time is within 1 hour of the scheduled opening period, it defaults to Extend Scheduled Opening, otherwise it defaults to Add Unscheduled Opening.
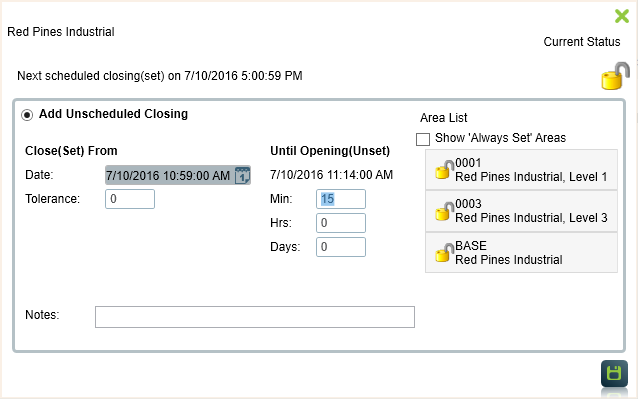
A temporary schedule change can be made for multiple areas by selecting them (hold Ctrl or Shift keys to multi select) from the Area List. The Ctrl-A keyboard shortcut can be used to select all areas in the list. Note that by default any areas which have 'Always Set' schedules will not be displayed in the area list, to display these areas tick the "Show 'Always Set' Areas" checkbox.
A Signal will be logged after every temporary schedule change, recording the details of the change. This signal is generated within the Patriot Data Service process, which can lead to a problem where regional time settings are incorrectly applied to the signal description formatting. For example the signal my be in English(US) and the date may read 01/29/2012 3.00pm but all other signals are in English(United Kingdom) and will read 29/01/2013 15.00. To ensure that schedule change signals apply the correct regional settings the Windows account under which the Patriot Data Service is running must have the correct regional settings configured. Because the Patriot Data Service is often run under a system account, the process for doing this differs from other Windows accounts: go to Control Panel -> Region and Language -> Administrative. Click on the 'Copy Settings' tick the Welcome screen and system accounts and click ok. You will then need to restart the Patriot Data Service before the changes take effect.
If a Temporary Schedule change open/close time has been entered but is no longer required, the Reset To File button can be used to reset the clients scheduled open/close times back to those held in the client’s normal Open / Close Times file.