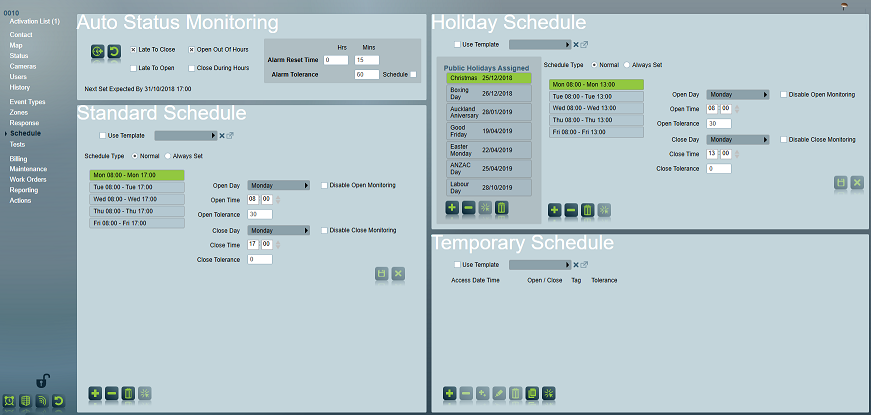
The schedule tab contains all of a client's alarm scheduling information. This includes the standard schedule which defines the expected times the alarm system will be ordinarily set and unset along with a public holiday schedule and temporary schedule which together define all known variations to the standard schedule.
Note: the terms set/close and unset/open are used interchangeably in this document.
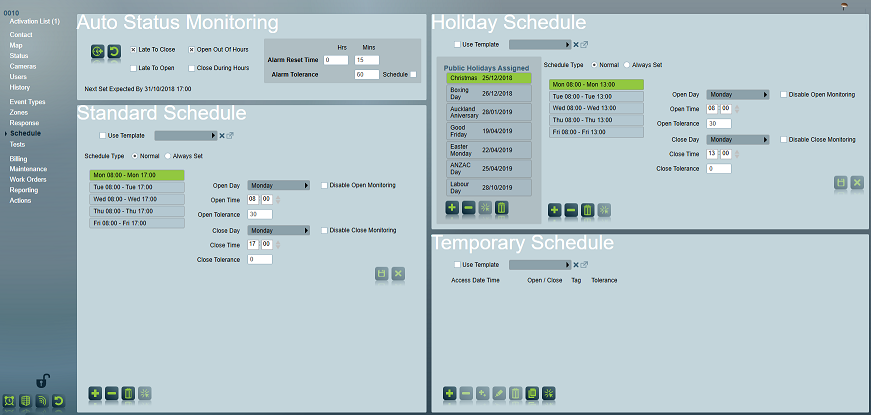
Schedule Tab
Patriot has powerful features for handling open and close time management, special open and close times, and public holidays. Schedule Monitoring determines if an alarm is set (closed) or unset (open) when it should not be then raises an alarm to warn the operator. This system is named Auto Status Monitoring, and full documentation can be found here. As an alternative to Auto Status Monitoring the Unset List tool can be used to perform a simplified form of Schedule Monitoring.
There are two sides to Open and Close Time Management. Firstly we want to know if the site is opened out of hours (e.g. a user of the alarm system returns to open the premises out of normal opening hours) and secondly we want to know if a site is late to close (e.g. someone has forgotten to close (set) the system at the end of a working day).
The system must be told the normal open and close times for a given site before it can begin to advise if the client system is open out of hours or late to close. Daily open/close times can be entered for all regular opening and closings. This cannot be done when you first insert a client it must be when you are changing the client’s details. Each time slot begins with an opening and ends with a closing time. A Copy From button is provided to copy open /close times from another client. Use this if the open/close times are similar, but not the same as an existing client. Then modify them once copied. If they are the same use the alternate look up, see below.
Default Open and Close times for a site are set in the Schedule area of the Schedule Tab
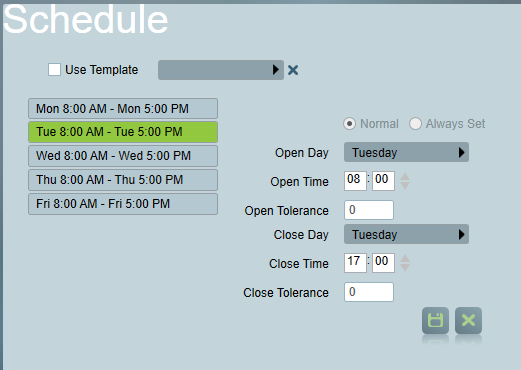
Entering an Open/Close time schedule.
 To enter a new
Open/Close time - click the add button. This will create a new list entry.
To enter a new
Open/Close time - click the add button. This will create a new list entry.
Enter the Open and Close day by clicking the selector buttons
Enter Open and Close times using the numeric entry boxes. All times must be entered in 24 hr clock format.
Enter Open and Close Tolerance values in minutes. This tolerance represents the amount of time a site can be opened/closed before the scheduled time. The Opening Tolerance is only required if you are monitoring for both Unset Out Of Hours and Late To Open, and is the amount of time before the scheduled Opening that a opening signal can be received without alarming. The Closing Tolerance is only required if you are monitoring for both Late To Close and Close During Hours, and is the amount of time before the scheduled Closing that an closing signal can be received without alarming.
 Click the
Save button to save the new time slot
Click the
Save button to save the new time slot
When entering or changing a time slot, before the entry is saved, the system will make sure it doesn’t overlap an existing time slot. A warning message will be displayed if this is the case. As it is illogical to allow two time slots to overlap, the system won’t allow this to happen.There are no limitations on the number of time slots that may be entered, and a single time slot may also span over into the next day or days.
Edit a time slot simply by clicking on the list item, changing the required fields and clicking save.
Some areas are expected to be always set. An example of this would be a fire alarm area which is only ever unset for maintenance. For such areas a '24 Hour Schedule' can be used.
To enter a 24 hour schedule:
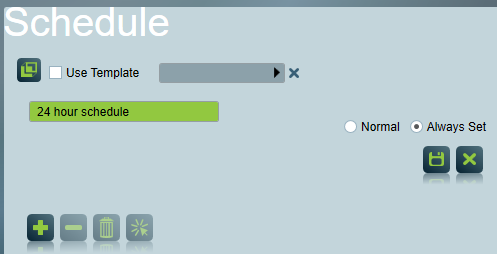
Entering a 24 hour schedule.
In cases where open/close times among clients are the same, using the template feature is probably the best option. Because the same data is shared it means updates can be made for a number of clients in one place and disk space is saved. To do this:
Check the Use Template box
Click on the Selector at the end of the Use Template field to display the Templates popup. Template Client details are displayed in a scrolling list. Click a client whose open/close times suit your own requirements.
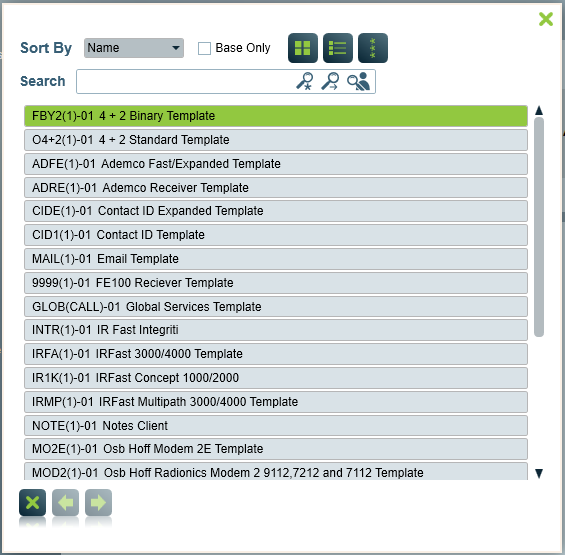
Open/close templates
Default tolerance is set to 0 and is not used, set tolerance for each day or entry for flexibility
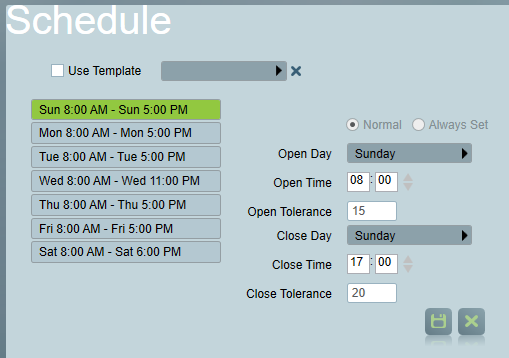
Using the schedule tolerance.
A tolerance for open and close's can be entered for each schedule entry. This tolerance will be added before the schedule open or close time. So from the example above on Sunday there is a tolerance on the open of 15 minutes which means the site can be open at 7:45, opening before this time will cause an open out of hours alert and opening after 8:00 will cause a Late To Open.The same applies for the close. This has a tolerance of 20 minutes which means the site is able to close at 16:40 closing before this time will cause a closed during hours alert and after 17:00 will cause a Late To Close
The scheduled tolerance is only used for Late To Close and Late To Open. For a more detailed description of how tolerance's work see the Auto Status Monitoring document here.
Monitoring conditions that are enabled for the client can be disabled for individual scheduled times. Select a scheduled time, then use the Disable Open Monitoring and Disable Close Monitoring as required.
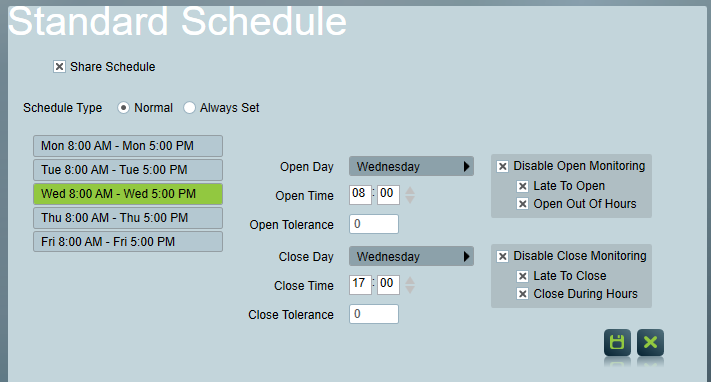
Disable Monitoring
These options have the following effects,
Disable Open Monitoring (Late To Open and Open Out Of Hours). These options apply to the period from the previous Closing up to this schedules Opening time. So, in the example above Open Out Of Hours monitoring is disabled between Tues 5pm, and Wed 8am. When Disable Open Out Of Hours is used on a public Holiday scheduled time, this will apply where the holiday is the next schedule, up to 7 days ahead.
Disable Close Monitoring (Late To Close and Close During Hours). These option applies within the selected schedule. So, in the example above, Late To Close monitoring will be disabled for the 5pm Closing on Wednesday.