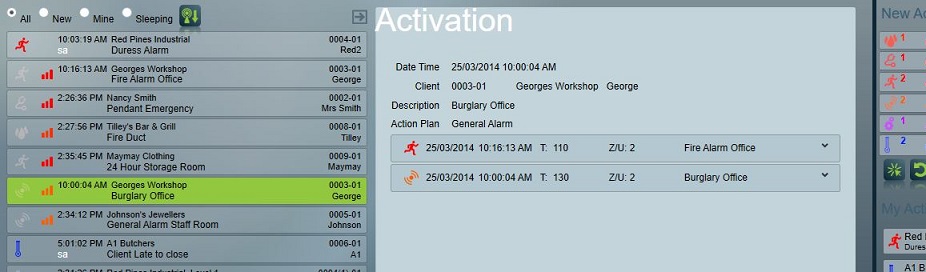
Note: If you are running the Enterprise Version of Patriot, please refer to the Right Activations Panel document - as this contains the recommended way of responding to activations.
Once an alarm has activated it will be displayed in the Activations Window and will remain there until cleared. Also if sounds are setup on your client a siren will sound. Any more alarm type signals received for the client using the same Action Plan are grouped together into the same activation.
As alarms appear in the left most pane of the window, the main window displays the currently selected alarm type signal that has been activated and provides detailed information on time, client and priority.
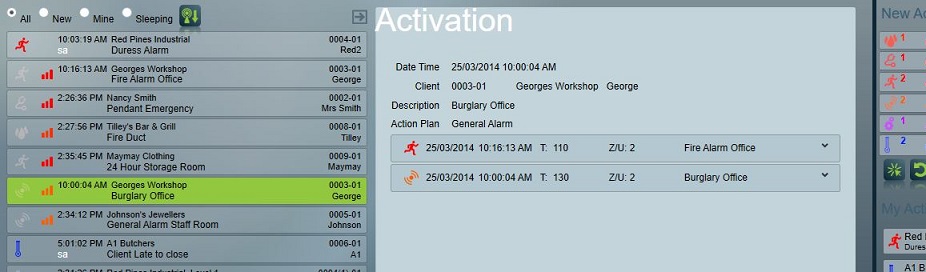
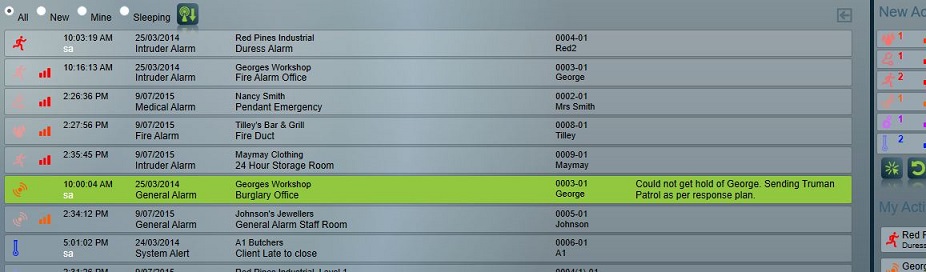
![]() The current activation workspace has two, operator persistant,
view options: collapsed and expanded list view. The collapsed list view option
shows additional information (e.g. full recent signal history) about the
selected activation at the expense of reduced "at a glance" information (e.g.
last operator comment is not displayed) in the activation list itself.
The current activation workspace has two, operator persistant,
view options: collapsed and expanded list view. The collapsed list view option
shows additional information (e.g. full recent signal history) about the
selected activation at the expense of reduced "at a glance" information (e.g.
last operator comment is not displayed) in the activation list itself.
Alarm type signals that have been activated can be filtered by the following "radio" buttons:
New: All new activations only.
Mine: Activations currently assigned to the logged in user.
Sleeping: All activations currently in sleep status.
This applies only if you have the system-wide option "Group Pending Alarms By Client" selected. When more than one alarm comes in on a single client, and an operator has one of the alarms open, all the other alarms for that client will be automatically assigned to the same operator.
These alarms will show in the 'New' queue for all operators, with the pre-assigned operator name displayed. These alarms will also show in the 'Mine' queue for the specific operator. Other operators can take over the pre-assigned activation if required by opening it as normal but a warning will be displayed to show that the activation was pre-assigned.
Double-clicking on an activation will open the Activation Report. Each activation report is assigned an Attend ID number. In the activation report an operator can enter notes and record details of any action taken when dealing with the alarm.
See the Attending To An Alarm section for more details.
|
Remove Activation |
Clicking this will remove the selected activation from the list. |
|
Multiple Complete |
All the records can be easily and quickly deleted using the Multiple complete button. This completes all selected activations in one operation. A stripped down Attend Report window appears allowing you to enter a report note and reason which is automatically logged against each of the selected activations. You can also further filter which activations are completed by action plan. Multiple activations can be selected by holding down either the SHIFT or the CTRL key and selecting the desired activations using the mouse. Access can be restricted on this window. (as with standard remove) if you wish to restrict access to these functions. |
|
Stop Refreshing |
This function allows you to temporarily stop patriot from placing new activations on this screen so the current ones can be dealt with. This option can be disabled if desirable. |
|
Auto Select |
Will immediately open an activation report for the highest priority event currently assigned to the logged in user. |
|
Multiple on Hold |
Works similar to the Multiple complete button with shift and ctrl functionality except places selected events on hold, rather than removing them from the system. |
|
Monitor Restores |
Opens an external window to view any restoral events related to the current activations and expected restore times. Refer to Automated Alarm Handling for information on alarm restoral monitoring. |
|
Paging |
Patriot currently limits 50 records per page, these buttons allow you to quickly flick back and forth between pages is this limit has been exceeded. You will find this is a common UI element throughout the program. |
|
Temporary Schedule Change |
Enables you to temporarily change the client's schedule in the current activations screen. This is only displayed when an auto status monitoring event comes through (e.g. late to close, open out of hours etc) and operator security has been enabled on this control. |
The Enterprise version of Patriot 6 also features a new convenient activations window to notify you of new events. This will always be present on the right hand side of the patriot client window, and can be minimized/maximized using the pin icon in the top right corner. It will also display any activations currently assigned to the operator, under the heading My Activations.
From this window you can also select to automatically assign and open the next available activation, or to monitor restores. For more information go to the Right Activations Panel document.
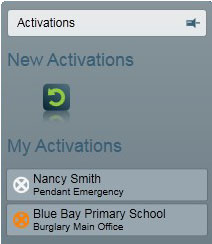
Clicking an activation here will open a quick select window which allows you to quickly deal with activation alarms with On Hold, Remove, and Multi-Complete options. An activation report can be opened by double clicking the activation details.
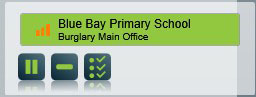
If an activation has been put on hold, or put to sleep, and more signals are received, a star icon will display next to the activation to indicate to operators that new activity has occurred.
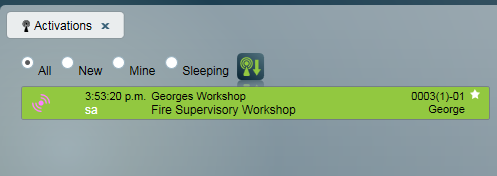
This is useful for activations that are put aside until new events or new information is available. When an operator sees the new signals icon beside an activation, they can immediately see that some new events have been received for that client, and take action if required.
The new activity indicator is cleared each time an activation is placed on hold or put to sleep.