
Patriot allows several categories of alarms to be handled automatically, to reduce operator load and simplify monitoring. For example, a site with unreliable power may generate excessive numbers of 'Power Failure' alarms. Using Automated Alarm Handling, these activations can be hidden from the operator unless a certain period of time has gone by without the power being restored. Automated alarm handling can also be used to trigger reminder alarms if an expected restoral has not been received.
Also see Auto Complete On Recent Opening
All of the options in this document require that the Automated Alarm Handling setting is enabled in the System Wide Settings. To check this, open System -> System Settings -> System Wide Settings. On the Data Service Settings tab, ensure that the Automated Alarm Handling checkbox is enabled.

There is no need to restart Patriot to enable this setting. It is applied as soon as the settings are saved.
Automated Alarm Handling can be configured on the Event Types Tab of a client. If configured on a template, it will affect all clients using that template. To configure automated alarm handling for an individual client, it is necessary to create a site-specific event type, and enter the alarm handling settings there. It is also possible to use Restore settings for zones, or for Action Plans.

This determines the action taken when this alarm signal is received.

Delay Alarm will delay the initial alarm activation for a preset time period. If the restoral is received before the delay time period elapses, then no alarm will be presented to the operators. The alarm will instead be recorded in the client history as having been "auto-completed by restoral". If the time elapses without the required restoral, then the alarm will be shown to the operator at the end of the delay period.
Example usage case: On a site with unreliable power, it may be common to get excessive 'power failure' signals. No action by a technician is usually needed - the power normally comes back on in a few minutes. In this case, setting up a delay would prevent alarms from being handled unnecessarily by the operators. If the power goes out for a longer period of time, then the alarm will appear after the delay, to alert operators that a technician may need to be dispatched.
Patriot has a System Wide Setting Autocomplete sleeping restore tracked activations, which modifies this behaviour slightly. When enabled, Patriot will automatically complete restore-tracked activations that have been manually put to sleep by an operator.
Example usage case: a pressure level alert may require the immediate contacting of a technician. However if the pressure level has not restored later, a follow-up alarm should be generated so that the technician can be informed that the problem is ongoing.
Restore Type Number
This shows which specific signal the system should wait for. For example, Power Supply Trouble would expect a Power Supply Restoral. Any signal number can be used, but the 'restoring' signal must have either an Unset or Restoral type of Action Plan assigned.
Use Restore Time For Delay
Links the values of Delay Time and Time to Restore. Uncheck this option if you want to have a Delay Time that is longer or shorter than the restore tracking period.
Delay Time
This determines the period of time before an unrestored event will first be shown to an operator.
Time to Restore
This determines the period of time before the no-restoral action is taken.
Restore by same zone
Sets whether the restoral must be specific to the zone, or whether any signals of the required restoral type are treated as restorals.
Important note about alarm auto-completion
Patriot will only auto-complete an activation if all events for the same client and action plan use the same Restoral conditions. This is to prevent any activations being missed when multiple activations generate for the same client. For example, if two zones activate with the same action plan, but only one of the two zones has restore settings configured, the activation will not be auto-completed when the first zone restores.
This allows a delayed or sleeping alarm to be woken up immediately when another specific event type is received. This may be useful in situations where a single event would normally be treated as a low priority, but when two related event types are received, they need to be responded to more urgently. For example, an AC Fail in conjunction with a Low Battery alarm.

In the screenshot above is an example of using an Escalate Type Number to raise an immediate alarm in the following scenario:
AC Loss Alarm (Type No. 301)
followed by
Low Battery Alarm (Escalate Type No. 302)
As soon as the second event (302) is received, both of the alarms will be shown to the operator.
It is possible to set restore settings for selected Zones, from the Zones tab of a client. If a zone's restore settings are set to anything other than "No Restore Needed", and an event comes in on this zone, the zone restore settings will override any existing event type restore settings. This may be useful if only certain zones require automated alarm handling.
If a zone has active restore monitoring, it must have a Restore Type Number set on either the zone or the event type. When an alarm event is received on that zone, it will first check if the zone has a restore type number. If the zone restore type is 0, then it will look at the event type settings for a restore type number. If neither is found, then restore monitoring is not used. Restore type numbers should always be set on the types, unless you are using an event interpreter such as Contact ID Expanded.
Outstanding restore signals can be viewed and removed by operators with the required security rights. If an outstanding restore is removed by an operator the associated sleeping activation will be automatically removed along with it. If no restore is received by the due date/time the sleeping activation will awake at that time.
![]() Use the Monitor Restores button to view outstanding restores.
This button is visible from the Current Activations screen, the Right Panel
(Enterprise only) and from within any Patriot client. From left to right the
outstanding restores listing displays the due date/time, full client number,
client name and the sleeping alarm description of each outstanding restore.
Use the Monitor Restores button to view outstanding restores.
This button is visible from the Current Activations screen, the Right Panel
(Enterprise only) and from within any Patriot client. From left to right the
outstanding restores listing displays the due date/time, full client number,
client name and the sleeping alarm description of each outstanding restore.
When Monitor Restores is opened from Current Activations or the Right Panel, the list of outstanding restores displayed is a complete list across the entire client database.
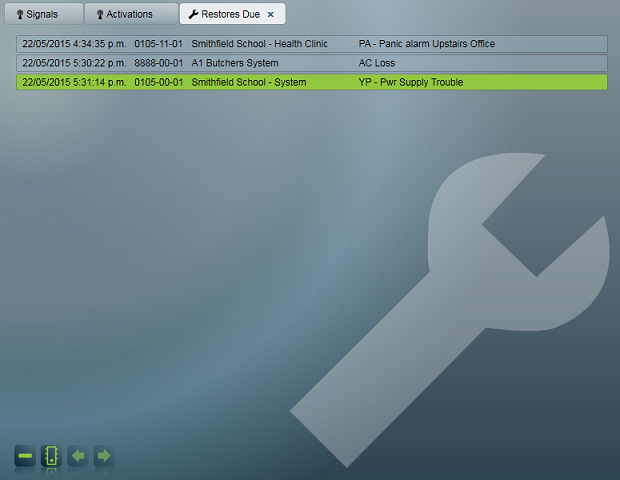
When Monitor Restores is opened from within a Patriot client, the list of outstanding restores displayed is filtered to those which apply to the open client (and its areas if it is a partitioned client).
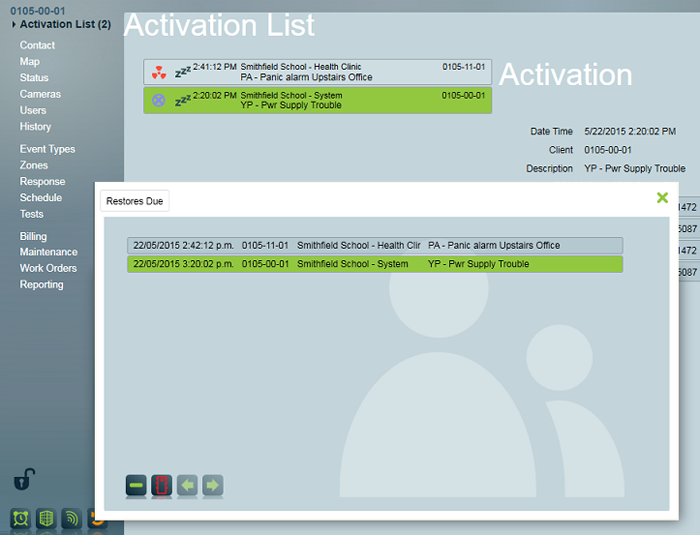
When Restore Tracking is used, the operator can edit the restore settings from the client. The Restore button is shown at the bottom left of the client window, and will display in orange if there is a current activation that uses restoral tracking.
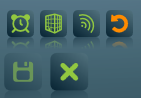
Clicking this button will bring up a list of Restores Due. Double clicking on one of these Restores Due will display a popup window. From this popup, the operator can extend the expected restore time, or cancel the restore tracking.
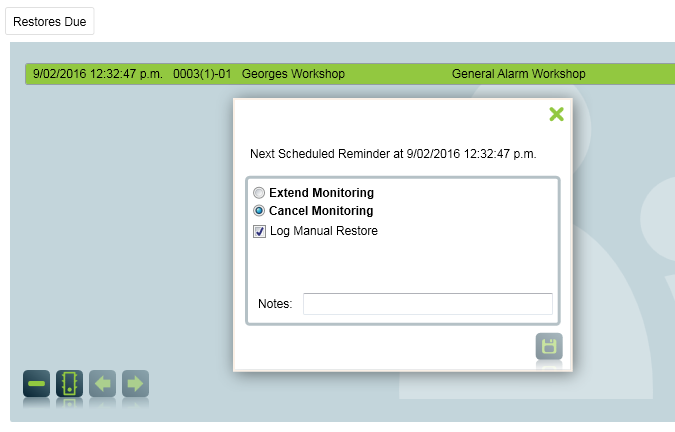
Extend Monitoring: Set a time that you expect the restoral to be received by. If no restoral is received by the selected time, an activation will generate.
Cancel Monitoring: Prevent any further "fail to restore" alarms for this activation.
If Log Manual Restore is selected, a restore signal will be generated that matches the type of the activation (restore types are set up in the Event Types tab).
| Restore Setting | Signals Received | Operator Actions | Result |
|---|---|---|---|
| Delay |
|
None | Auto-completed. No further tracking. |
| Delay |
|
Operator picks up awakened alarm and completes it manually. | No further tracking. |
| Delay |
|
None | Auto-completed. No further tracking. |
| Delay (Same Zone Option ON) |
|
Must be manually completed by operator. | There is no auto-completion for multiple zone activations, when the Same Zone option is turned on. |
| Delay + Restore Tracking |
|
None | Auto-completed. No further tracking. |
| Delay + Restore Tracking |
|
None | Auto-completed. No further tracking. |
| Delay + Restore Tracking |
|
Operator must manually complete the Fail To Restore alarm. | Alarms continue to generate until the restoral is received. |
| Delay + Restore Tracking (Same Zone Option ON) |
|
Alarms must be manually completed by operator. | There is no auto-completion for multiple zone activations, when the Same Zone option is turned on. Restore tracking continues for each activated zone, until they have received a restoral. |
| Restore Tracking |
|
Alarms must be manually completed by operator. | There is no auto-completion of activations if Delay is disabled, and only Restore Tracking is enabled. |