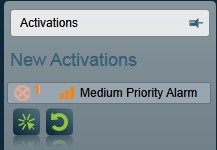
An Activation Report is displayed by double-clicking on the activation in the signals window or the current activations screen. This area enable's operator staff to deal with all matters concerning an alarm activation with all information at the fingertip for use in dealing and recording activity related to the alarm signal. Patriot also provides a efficient and easy activations window to the right hand side at all times, which is ideal for dealing with alarm activations quickly and efficiently.
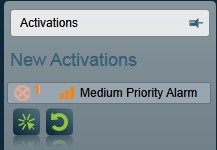
Click once on an activation to display the activation popup menu.
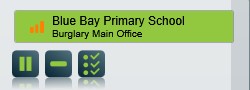
Double click the activation description to open an Activation Report.
The Patriot 6 Activation Report combines all client information you would normally find in the client maintenance section, into one easy to use screen. At the top of the report you can see:
The Response Plan is displayed on the right hand side, and consists of an ordered set of response members. A response member can be the site, a keyholder, the installer or an engineer. A response member may be an alarm contact, a source of alarm response instructions, or both. See Response Plans for more details.
All recent history can be seen in the lower right hand area of the window.
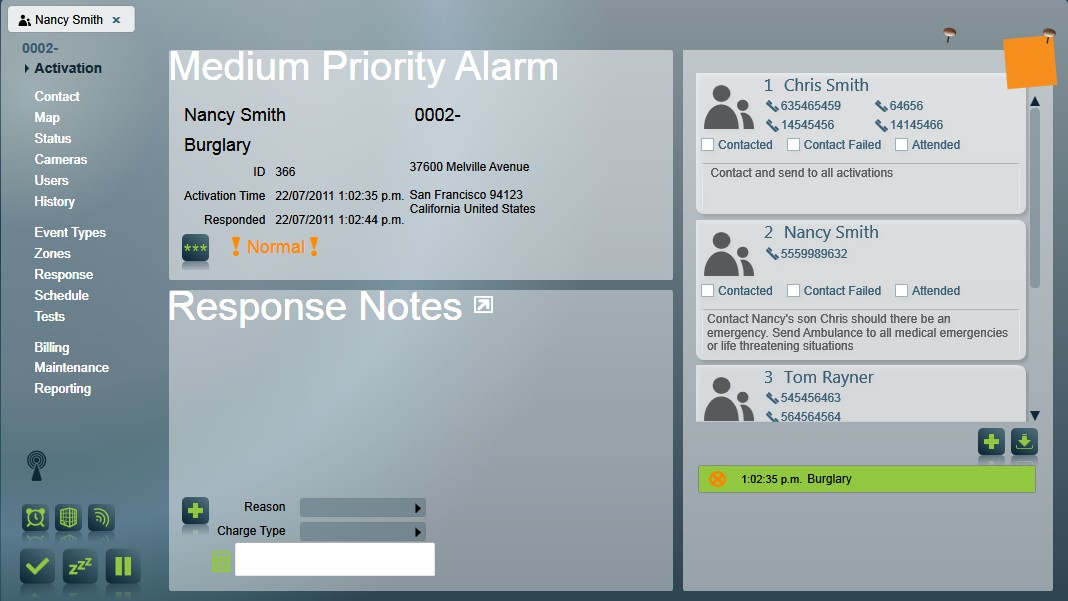
Once an operator opens an Activation Report their ID is displayed in the operator column of the Current Activations window. They are said to now have "ownership" of this record. If another operator opens the record, a message appears detailing the operator who last updated (owns) the Attend Report and asks if you still wish to make changes to it. By choosing Yes the new operator will take ownership of the Attend Report and all of its contents. The report is then marked with the new operator ID replacing the ID of the previous operator.

If there are multiple Patriot workstations on a system, and an Activation Report is currently open, a warning message will be displayed when someone else tries to open it. They may still open it, but any changes made could be overwritten.
When using some system settings, alarms can be auto-assigned to a specific operator. When an alarm is pre-assigned, the operator id is shown but the attend is still shown in the 'New' attends queue as a new alarm. The alarm can be left for the specified operator or taken over if required. A warning will be shown if taken by a different operator.
Emergency services and users e.g. patrols, technicians etc, who have been assigned to the Response Plan of the alarm event's Action Plan will be displayed in the Response Plan along with the type of service they are and their contact details. Check boxes are provided to indicate whether these services have been contacted or not and whether they attended the activation.
Note: If you click on a response member's contact phone number the auto dialler module will automatically dial the number and connect it to your phone or headset. An event is also added to the response notes to record the time the call was placed.
Any instructions that have been entered against site users or global users (e.g. emergency services) will be displayed in the response member's contact card on the right-hand side of the activation screen.
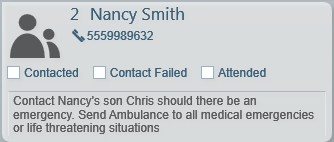
The site response member will typically contain a more detailed instruction set specific to the client, action plan, alarm type and zone. See Response Plans for more details.
On larger screens, the dispatch instructions can be
expanded using the expander button located at the top of the response plan. The
default behaviour for this expander is controlled by a workstation setting.
 |
The New contact button allows a new user not already assigned to the client to be displayed in the Response Plan for this Activation Report only. Clicking on the New button brings up the New User window. |

Enter the required information and click OK. The user will be displayed in the Response Plan list for this activation report only.
 |
The Import button allows Emergency services and Site Users not assigned to the current response plan to be displayed in the Response Plan list, for this Activation Report. Clicking on the Import button opens a list of available users and services. Highlight the user or services required, and double click. The user will be added to the response list for this activation report. |
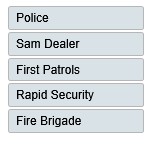
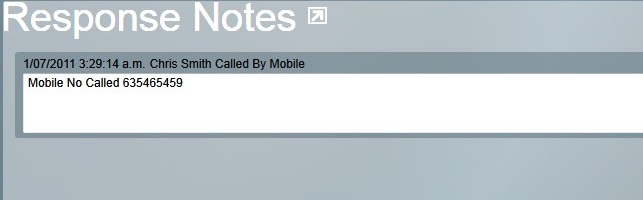
The response notes area of the activation report lists all notes associated with this activation, such as operator comments, and system generated notes of call attempts. Each note is time stamped, allowing easy tracking of operator responses to activations.
 |
Clicking the New Note button at the bottom left of this window adds a new report entry, allowing any additional comments relating to the activation to be entered. The time that a note is added is shown in the notes header. |
The reason for the activation can be chosen from the drop down list. Click on the arrow at the end of the field to display the list of reasons. These reasons will have been entered using the system's Monitor Maintenance menu and can be customized. Choose a reason and double click on it, it will then appear in the reason field.
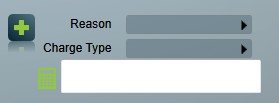
Here, various callout/monitoring charges can be assigned. This is covered in greater depth in the BILLING section.

To complete the Activation Report, click the Complete button. The activation report window will close and take you back to the current activations screen, where the signal will be removed. If there are no other activations pending the attend icon will stop flashing and the sounds will cease.

The Sleep button allows a pending activation to be removed from the Current Activations window for a specified period of time. For example, if a Low system battery alarm comes in and a technician will fix it in two hours the Activation Report can be put to sleep for 2 ½ hours while it is fixed. When it becomes active again it can be removed if the situation has been remedied. To do this:
Click the Sleep button to bring up the Sleep until window.

To return a record to the Current Activations window before the sleep time is up:
Double clicking the time specified for "sleep until" results in a quick select date time window for easy and efficient configuration.
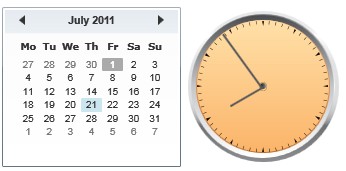
To assign multiple signals to an attend:

The On Hold button can be used to put the activation on hold. The activation stays in the Current Activations window, then the operator can come back to this activation to make further amendments and finally complete it when they are satisfied the activation has been resolved.
If all current activations are on hold, the normal alarm sounds will cease,
and the on hold alarm sound will be played. If a new activation comes in, the
normal alarm sounds will start playing again.