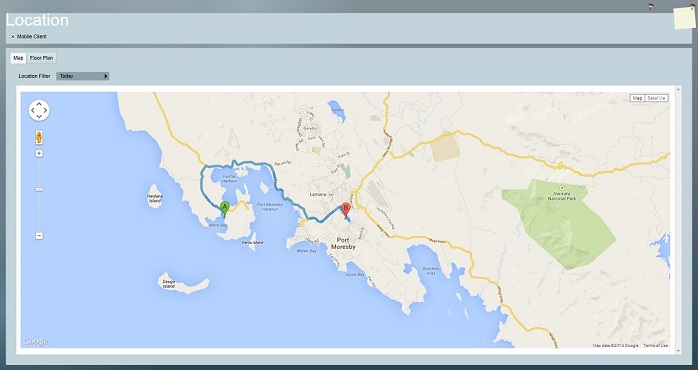Add a new task
to the list in the Task Settings window. Double click on OVLS in the drop down
list in the details area of the window.
Add a new task
to the list in the Task Settings window. Double click on OVLS in the drop down
list in the details area of the window.Patriot can receive signals from devices which support the OVLS protocol. Signals can be received over TCP/IP and/or SMS.
The client device must support the OVLS protocol and must be configured to send signals to the IP address and Port of the Patriot server. If your Patriot server is behind a firewall or router, port forwarding may be required. Make sure that the port number matches the setting in the Patriot task.
If the device supports sending OVLS protocol signals via SMS then you must set the cell phone number of your Patriot connected GSM modem into the device settings.
System Menu Item→Tasks → Task Settings
Please read Task Settings for general information about adding tasks.
 Add a new task
to the list in the Task Settings window. Double click on OVLS in the drop down
list in the details area of the window.
Add a new task
to the list in the Task Settings window. Double click on OVLS in the drop down
list in the details area of the window.

Click the next button to continue. The OVLS task settings form will appear.
First set the general task information: Description, Computer, and Port ID to suit your system layout. See general task settings for more information. The Local IP Port No should be set to a free TCP port on the computer hosting the OVLS task (in most configurations this will be your main Patriot server). Depending on your network setup, port forwarding may need to be configured with your network router to correctly forward signals to the Patriot task.
Once the task is set up correctly and saved, Patriot will automatically begin listening for signals from OVLS enabled client devices. This can be checked from the task diagnostics screen.
Refer to GSM Task for information about receiving SMS in Patriot. The Recv. Message Type setting must be set to OVLS.
The Patriot Client ID must match the ID of the OVLS device. The Client Port ID should match the Port ID of your OVLS receiver task. OVLS signals are always logged to the base area, area codes are not supported.
If the client device is configured to send OVLS signals via SMS then the Patriot Device Ref. No. on the Maintenance Tab must be set to the cell phone no. of the OVLS device.
On the Event Types tab set the signal interpretation template to OVLS. If the OVLS template is not present in your system then you can download a copy from Receivers & Format Templates.
![]() If your device sends a location in an alarm signal the view
location button will appear on the signal during the activation response and from the client history tab. Click this button too see the location
of the alarm signal on the Client Map tab.
If your device sends a location in an alarm signal the view
location button will appear on the signal during the activation response and from the client history tab. Click this button too see the location
of the alarm signal on the Client Map tab.
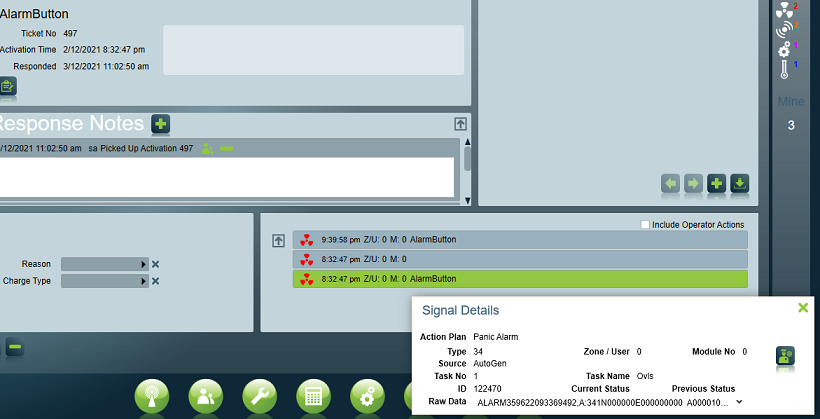
If your device is capable and configured to send GPS tracking data, and you require live tracking functionality, then you should activate the "Mobile Client" check box on the Mapping tab. Please refer to Patriot's Mapping module documentation for more information. If you do not have the Mapping module registered, then you should refer to Lite Mapping.