This is an optional module intended to make it easier to dispatch to external Dispatch Companies or emergency services. This module allows the operator to select a suitable dispatch company to respond based on preconfigured location filtering.
The module supports sending the dispatch request manually (eg by phone), via email with web based feedback, or direct to another copy of Patriot using Patriot Dispatch.
This module can also be optionally used with the Patrol Response module to provide both External Dispatch to External dispatch companies, and Internal Dispatch to your own patrol guards using the plink app.
Open Maintenance -> Users -> User Types.
Create a new user type that will be listed for dispatch. Set their User Kind to Dispatch User.
Add a second new user type. Set their User Kind to Select Dispatch.
For Select Dispatch user types, a selector will appear below the User Kind option. Pick a user type that will be loaded for dispatch.
Open Maintenance > Users > User Maintenance. Assign the newly created Dispatch User type (in this example "Patrol Company") to a user.
When editing a dispatch user from the User Maintenance window, a Dispatch tab is shown. This tab contains a list of cities that the user is able to be dispatched to. At first this is a blank list, so you will need to add cities to the list.
To assign all cities in a State, click on a city in the list, and then click the assign all button. This will assign all cities belonging to the same State as the currently selected city. If no city in the list is selected, then clicking the assign all button will assign all available cities.
To include a user for dispatch, you'll need to either add a city to the list or assign a default rank to the user by checking Include for Dispatch.
Enter a default Dispatch Ranking, and any rank overrides for particular cities if needed.
|
Dispatch Coverage Map |
You can view the selected users dispatch city coordinates by clicking on the Dispatch Coverage Map button. This displays the coordinates of each city assigned to the user. |
To set the coordinates for each city, you'll need to geocode the cities using the Utilities program. Open the Utilities program then navigate to System -> Data Utilities -> Geocode Addresses. Geocoding the cities will automatically assign the map coordinates by searching based on the location details.
Note: To ensure the correct coordinates get displayed, it is important that each city name, address and details are correctly entered.
If your monitoring company has its own internal patrol resources available for dispatch then you will need to create a dispatch user to represent them, ie. an "internal patrol company". This internal dispatch user is configured exactly the same way as you would for an external patrol company, but you also have the additional option of directly dispatching to specific internal patrols via the Plink app or another method. The Patrol Response module is required to use these additional features.
You can set up a response plan that includes the new Dispatch user type.
Assign this response plan to action plans in the Response tab of a client.
Note: When using a By Type response plan, you do not need to assign any Dispatch or Select Dispatch users to the client in the Users Tab. You only need two things for a dispatch user to become available for a client:
For a more fine-grained approach, you can set up response plans that include specific users rather than user types. Note that if you use By User response plans, you need to assign a Select Dispatch user to the client, under the users tab.
Activations with Select Dispatch user types assigned to them will have an add dispatch button available.
When you click the Add Dispatch button, it will insert the next dispatch user, based on their dispatch ranking for that city.
![]() If you are dispatching to an internal patrol company
or an external patrol company with the Select Patrol Dispatch
option enabled (refer Patrol Response
module for more information) then there is an additional step; after adding
the patrol company dispatch user to the response, you can then add and dispatch
to a specific patrol.
If you are dispatching to an internal patrol company
or an external patrol company with the Select Patrol Dispatch
option enabled (refer Patrol Response
module for more information) then there is an additional step; after adding
the patrol company dispatch user to the response, you can then add and dispatch
to a specific patrol.
Once all the available dispatch users have been added to the call list, the "add dispatch" button will disappear.
Dispatch users can be assigned to specific cities, and also given priority ranking according to the city that an alarm occurs in.
Enter a default dispatch ranking at the top, above the city list.
Ranking overrides can also be entered for each city. You can override the default rank for a particular city by adding it then entering a number into the Dispatch Rank Override. Set it to 0 to exclude the city for dispatch.
Valid Dispatch ranking values are as follows:
| Dispatch Rank | Description |
|---|---|
| 1-100 | 1 = Highest ranking 100 = Lowest ranking |
| 0 | Not dispatched |
To be able to view a particular cities dispatch response order, so you can see how the city overrides affect the default order, open the city maintenance screen and check the Display Dispatch Response Order checkbox.
You can override the dispatch order at a client level from the Response Tab of a client or at a dealer level from the Dealer Maintenance. There is an extra tab control that displays dispatch rankings for the current user.
This tab displays a user type selector which filters the list to only show users of the selected type. Here you have the option to override the users rank. Patriot will follow this procedure to decide which rank to use.
1. If rank is overridden at a Client level, use the client rank override.
2. If not overridden at a Client level check Dealer Override, if rank is overridden use dealer rank override.
3. If not overridden at a Dealer level check Cities Override, if rank is overridden use city rank override.
4. If not overridden at a City level fallback to user default rank.
Patriot provides support to operators who need to track a status of the dispatch request. There are multiple methods of doing this:
See below image for an example of how to enable dispatching for a user:
Once the options are enabled, additional buttons will be shown on the activation screen, within the call list:
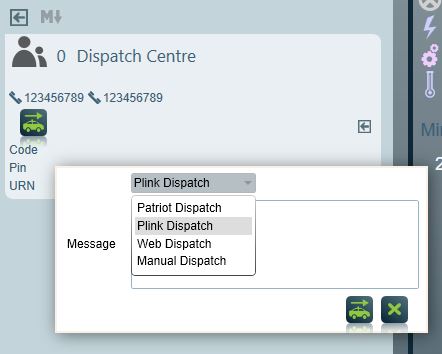
If you have a user on the call list with a dispatching option available, dispatch buttons will be shown on their contact card. If multiple dispatch options are available, pick the most suitable one. Enter any additional information you want to send to the patrol into the Message box on the dispatch form.
When the Dispatch Patrol button is clicked, a dispatch job will be automatically created to track the status and charges of the dispatch. This can be viewed either on the activation form, or on the Dispatch Jobs client tab.
If the Web Dispatch option has been selected, an ICA link will be sent in an email to the patrol user. In this ICA webpage, the patrol user can accept or cancel a patrol job. Once it is accepted, the user can add notes, complete, or cancel the job. Using the web dispatch option requires the following options configured:
If a default charge has been setup in System Wide Settings > Billing > Default Dispatch Charge, then this charge will be added to the work order.
If an override default charge has been setup on the user (as shown on the above image), then this charge will be applied to the dispatch work order. You can also override dispatch charges by client, which can be setup on the Billing Tab of the client. The charges need to be setup as a Dispatch Type from the Master Charges page of Patriot.
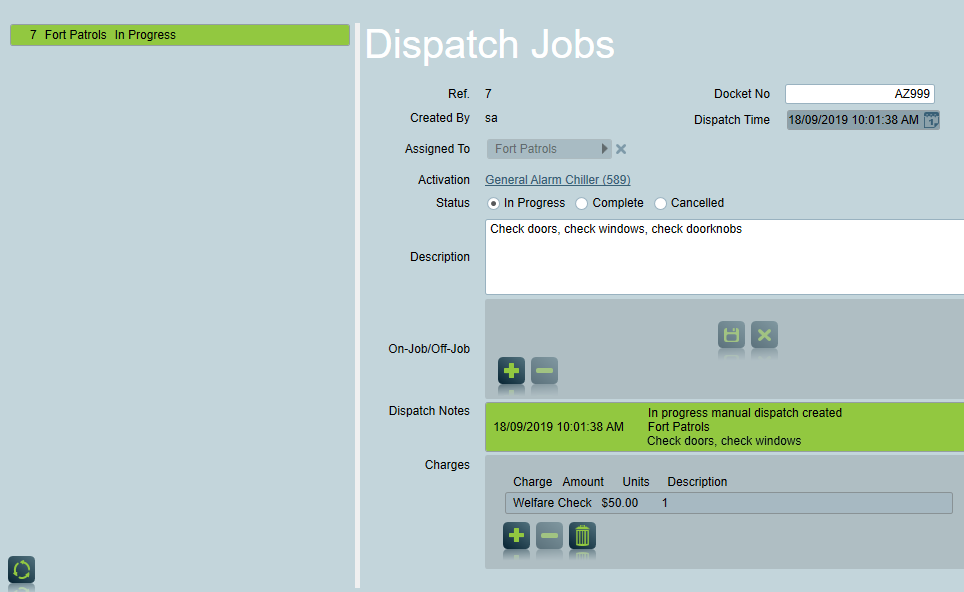
Security rights that limit operator access, editing and viewing of the dispatch jobs can also be configured for both ICA and the Windows Client Patriot.