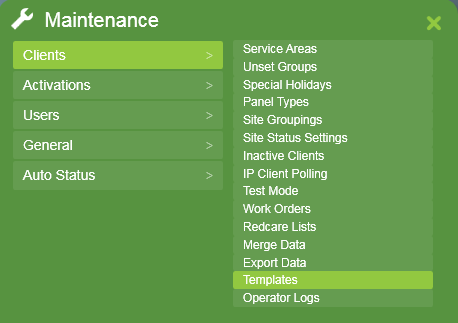
New Templates can be created using the template maintenance window.
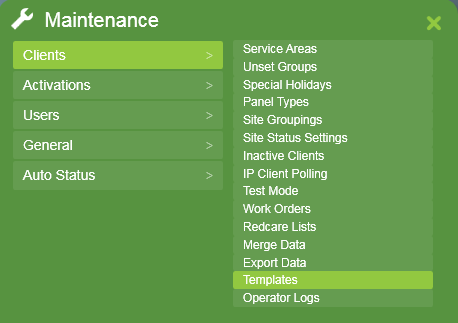
Maintenance -> Clients -> Templates
Please note that many standard templates are also available for download from Receivers and Format Templates.
The Templates window displays a list of all the currently installed Templates.

Click the Add button at the bottom of the template list to add a new Template.
Adding a new template
The New Template window will appear. Fill in the details.
Note: Entry boxes with an orange border must be completed before continuing. All other details can be filled in later.
If you wish to base your new template on an existing one, check the Copy Client Template box and select an existing template from the dropdown menu. This will create a template with the selected information already entered.

Click the Next button at the bottom left of the screen. This will create the new template. Fill in any other details required. Save your changes before exiting.
To delete a template, click on the Template in the list, then Click the Delete button on the bottom left of the Template Maintenance window.

Templates can often be assigned to a large number of clients, so make certain that the template is not being used before deleting it.
You can edit a template either by double clicking on it in the list, or by selecting it in the list and then clicking the Edit icon in the lower left of the screen.

Make the required changes, and then save the template before closing it.
Select the template you wish to make a copy of, and click the Copy button in the lower left of the screen. This will take you through the same steps as Adding a new template, just with some template details already selected.

Also see Event Types, for details on Template Chaining.
Templates can be used for a lot of purposes, such as Event Types, Zones, and Users. Typically each template is only used for one or two of these purposes. To make choosing a template easier, you can assign categories to each template; this means when editing a particular setting in Patriot, you will only see the templates relevant to that setting.
For example: When choosing a Zone Template for a client (see Zones Tab for more info), you will only be able to see templates that have the Zone Template category assigned to it.
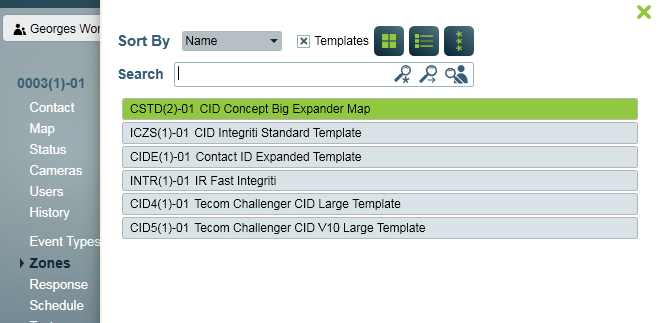
To choose which categories apply to a template, open the Template Maintenance screen. If you only want to see templates of a particular type, check the "Filter" box above the template list.
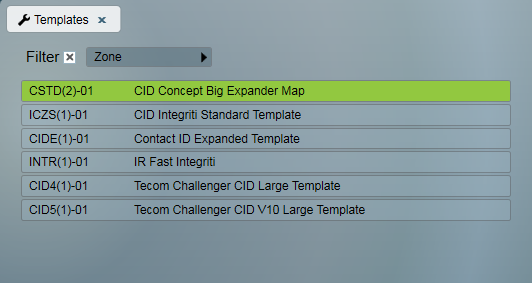
Double clicking on a template in the list will open the template in a new tab. From here you can edit the filtering types that are assigned, by going to the Template Types tab:
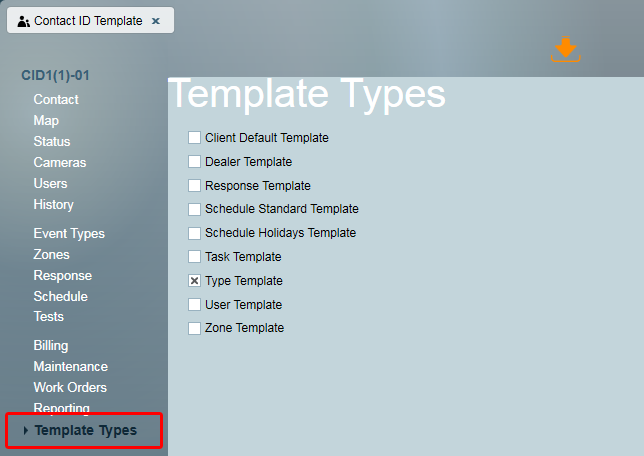
Check each category that the template is likely to be used for. When you are finished, click the save button to apply the changes.
Client Default - It is used when adding a new client and can be used to quickly apply information to new clients. Applied when creating a client and selecting Copy Client Template
Reponse - Applies to client level responses, used where you want to share standard response information across a group of clients. Applied on a client in the Response Tab.
Schedule Standard - Hours open and closed for a client, useful for a group of clients who have the same schedule, such as shops in a mall opening and closing at the same times. Applied to a client in the Schedule Tab.
Schedule Holiday - A scheduled list of holiday days. Used to apply the same holidays to many different clients. Applied to a client in the Schedule Tab.
Task - Templates associated with specific tasks or receivers. These are used to classify the system events received from the receiver, or events relating to the receiver directly. Applied to a Task via the System Account No.
(Event) Type - Sets of Event Types for a client, used to assign incoming signals to action plans and responses, used to apply global event types to many clients like the System Generated signals which all clients can receive. Assigned to a Client through the Event Types Tab.
User - Saved configurations of users applied to a client, used to set up generic users that monitor many clients such as Police, Fire service, and Ambulance users. Applied to a client on the Users Tab, up to 3 user templates can be applied to a client.
Zone - The zone information of a client. Many panels require a standard list of system zones that need to be applied to all clients using that panel. Applied to a client in the Zones Tab.