=========
Heading 1
---------
Heading 2
?
[1]: http://b.org
?
[1]: http://url/b.jpg
Blockquote
* List
* List
- List
- List
- List
- List
- List
2. Two
3. Three
2) Two
3) Three
- One
- Two
- Three
This feature requires either an Enterprise-level license, or the Enterprise Response Module.
Certain fields in Patriot support text formatting. These fields include site, dealer, user, type, and zone response instructions, action plan instructions, panel instructions, and client notes.
Where fields contain a large amount of text, it may be more readable to format the text with headings, bold and italic text, bullet points, and colours. You can do this by using Markdown. With Markdown, you add markers at the start of lines, or around blocks of text to indicate how to format it.
As an example, if you want to have a section of text in bold, add two asterisks at the start and end:
This is normal text. **This is BOLD text.**
When an operator views the activation, the instructions will display as:
This is normal text. This is BOLD text.
A single new line character will not be displayed in the final output. For example (↩ = Enter key):
This is the first line.↩
This is the second line.
Will display as:
This is the first line. This is the second line.
So if you want to make any section of text appear on a new line, add 2 spaces at the end of the previous line. For example:
This is the first line.[space][space]↩
This is the second line.
Will display as:
This is the
first line.
This is the second line.
If you want to make a new paragraph, press enter twice. For example:
This is the first paragraph.↩
↩
This is the second paragraph.
Will display as:
This is the
first paragraph.
This is the second paragraph.
Below is a list of the most common tags that you can use:
| Type | Or | to Get |
|---|---|---|
| *Italic* | _Italic_ | Italic |
| **Bold** | __Bold__ | Bold |
| # Heading 1 | Heading 1 ========= |
Heading 1 |
| ## Heading 2 | Heading 2 --------- |
Heading 2 |
| [Link](http://a.com) | [Link][1] ? [1]: http://b.org |
Link |
|  | ![Image][1] ? [1]: http://url/b.jpg |
|
| > Blockquote |
Blockquote |
|
| * List * List * List |
- List - List - List |
|
| 1. One 2. Two 3. Three |
1) One 2) Two 3) Three |
|
| --- | *** | Horizontal Rule
|
There are a number of other options for formatting supported by Patriot, based on the CommonMark standard. For the full CommonMark specification, go to spec.commonmark.org/.
Any text boxes that support this formatting will have a checkbox option for enabling "Formatted Text". When this is enabled, a Preview tab is also shown, for viewing how it will look on an activation.
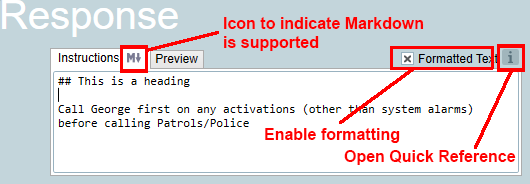
Use the Instructions tab for editing, and the Preview tab to check the final result.
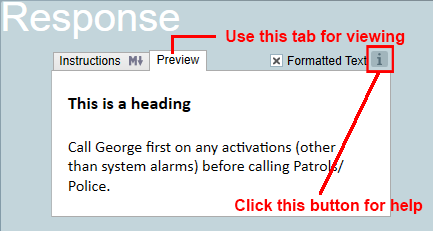
Whenever you need to, open the quick reference by clicking the help button to the right of the editing controls. This will pop up a list of the commonly used tags.
It is possible to change the font colour, below is a list of the colours supported by Patriot:
| Black   | Green   | Red   | Blue   |
|---|---|---|---|
| Gray   | Lime   | Maroon   | Navy   |
| Silver   | Yellow   | Purple   | Teal   |
| Olive   | Fuchsia   | Aqua   | White   |
Colour can be specified for an entire section. Begin the section with a line containing ":::" followed by the desired colour, and end the section with a line containing only ":::" Text in the section will use the specified colour
Colour can also be specified for individual tags by adding a colour tag, e.g. {colour=red} after the tag. The colour will apply for the marked tag item only. This can be used with Bold, Italics, and other tags with a clear start/end.
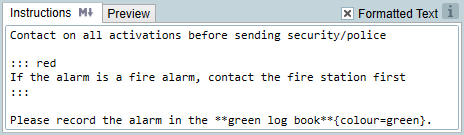
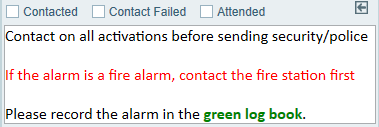
The colour values of the 16 colour tags are fixed when displayed in the desktop workstations, but can be altered when displayed in ICA. The default RGB value of the colour can be changed by modifying "~/Patriot Systems/Patriot Data Service/ICA/css/patriot_styles.css"
Note: Some knowledge of HTML and CSS will be required to change to look of your website. If you are going to make your own changes, please backup all files beforehand.
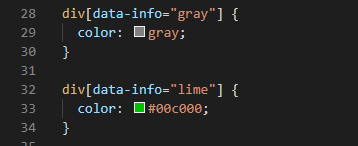
If you ever encounter instructions that are displayed with incorrect formatting, you can quickly toggle between formatted text and plain text by clicking the formatting toggle button above the response list on the activation screen.

When the option is turned off, ALL instructions will show as unformatted text. When it is turned on, text formatting will be applied only if it has been enabled for that particular instruction. This is a display option for the current operator, it will not affect any other operators using Patriot.
Text formatting was introduced in version 6.7 of Patriot. All instructions entered in earlier versions of Patriot will have formatting disabled by default.
You can also manually set all instructions to unformatted across the whole system, using an option in the Patriot Utilities program. Use this with caution, as the change cannot be reversed.