Patriot has several tasks that can be triggered when a signal is logged. These tasks can perform a variety of actions, but are all assigned in the same way. A consistent approach has been used in the design of Patriot software so that if you understand how to page a message out to a message pager on receipt of a certain signal, you should also be able to send a message to an email address, a voice telephone or GSM mobile phone. All tasks are assigned in a similar way. If you understand the principle you will be able to apply it to your specific messaging requirements.
This document will cover:
Patriot Task Hierarchy
Assigning a Messaging Task
Assigning a Reporting Task
Common Task Setups
Backup Tasks
Most alarm signals in the security industry can be divided into three main components; a site or client account number (e.g. 1000 area 01); an event type (e.g. 130 meaning burglary or 401meaning opening); a zone or user (e.g. zone 01 or User 02). Patriot also employs an additional field to identify the signal and isolate the client as belonging to a certain subset. As patriot does not log receiver or line card Id's in the signal this is most often used to group the signals by receiver received on.
In a signal there is an inherent hierarchy of zone or user at the top, down to event type, down to client number, and finally global level. Patriot takes advantage of this hierarchy to decide what action plan to use with each signal logged. See Action plans for more information on this process. Once an action plan has been found, a Response plan is generated which has been assigned, for this client, to this action plan. Each user in this response plan can have none, one, or many tasks assigned to them. If a task has been assigned to a user in the response plan, the task will fire.
The hierarchy, along with the fact that tasks are assigned to users gives a huge amount of flexibility and also makes settings up new tasks very fast and efficiently.
For the purposes of this section we are assigning the email task but this would equally apply if you had set-up Smartphone (Plink), Telephony or GSM Messaging, or any other assignable messaging task. As already stated all these tasks essentially work the same way.
There are many different scenarios for assigning tasks. Firstly we will cover assigning a task to an action plan on a client. We will then cover a few of the common ways of setting up assignable tasks.
Tasks are assigned to Users, User Types or User Groupings in the Response Plan area of the Response Tab of a client
Response Plan
Double click the required response member in the plan. A pop up will appear containing information about the response member and an Assigned Tasks section.
Any tasks listed in the assigned tasks list will trigger when a signal with this action plan assigned is logged.
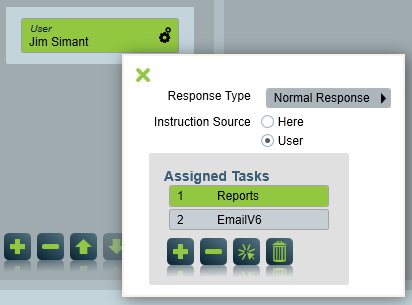
Response member details popup
 Click the Add
button within the Assigned Tasks area to show available tasks for this user.
Double click a Task in the list to assign a task.
Click the Add
button within the Assigned Tasks area to show available tasks for this user.
Double click a Task in the list to assign a task.
A system icon will appear on the list item of the response member if they have a Task assigned.
System Icon
Some tasks have additional settings. Double click on the assigned task to display these.
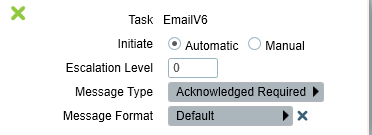
Additional Settings
The options available will depend on the task type and which licence modules you have.
Initiate:
Escalation Level: For levels greater than zero, the message is delayed until the previous person fails to acknowledge. See Escalated Messaging for further info.
Message Type:
Message Format: Select from formats that have been configured in the task settings. Setting up additional message formats can help to make the message more specifically targeted to particular situations. You can also include instructions in the message header and footer. See more info in Message Formats.
A report task (normally used for generating preset reports) can also be assigned to response members just like a messaging task as described in the previous section. When a report task is assigned to response member(s) they can receive an email with a report (.pdf email attachment) when the response plan is triggered. For example you can configure a user in the response plan to automatically be sent an Activation Report via email when the operator completes an activation.
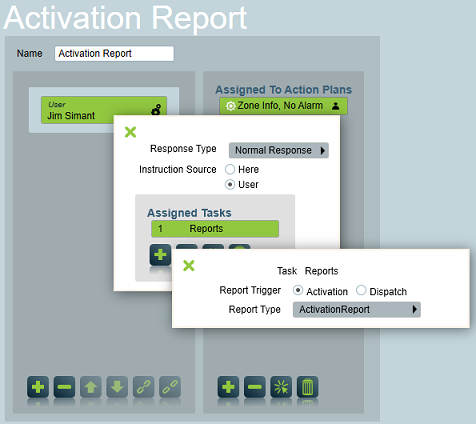
Unlike messaging task assignments, report task assignments are not triggered by every signal with the configured action plan assigned, instead the signal must match the trigger criteria of the report assignment. The following table outlines the available reports and their trigger signal criteria:
| Report Type | Trigger Signal Criteria |
|---|---|
| Activation | Activation Report Note with Operator Note Type of "Activation Completed" |
| Dispatch | Activation Report Note with Operator Note Type of "Patrol Dispatch Completed" or "Patrol Dispatch Cancelled" |
Beware that by default activation report note signals cannot trigger task assignments and they are not assigned an action plan via their Event Type no. as per regular signals. Instead, the action plan assignment is made globally or configured per operator note type, and you must enable the option to Perform Assigned Tasks for Operator Notes. Please refer to the Report Note Action Plan section of the system wide settings documentation for more information.
Global Users
If there is a User who always wants to be sent a message (or any other kind of task output) for all clients every time a particular action plan is used:
Select a global account to use as a Global User Template, in System Wide Settings.

Open the Global User Template, and assign a user to it.
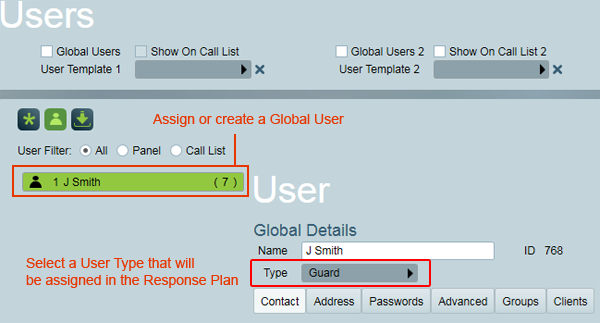
Make sure that the User has the correct contact details (Phone, Mobile, Fax, Email, etc.) required for the type of assigned task.
Create a response plan that includes the User Type above.
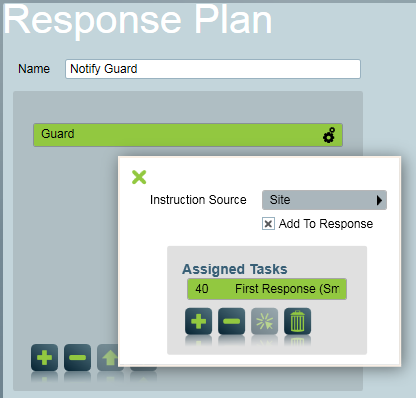
Double click the user type to view the options popup. Click the plus icon to assign a task.
If you don't want this User to appear on Activation Response Plans for this Action plan, uncheck the Add to Response option.
Go to Maintenance -> General -> Action Plans.
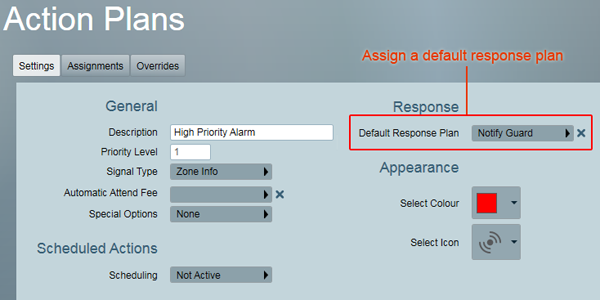
Click on an Action plan in the list. Under Default Response Plan, choose the response plan created above.
This user (or user type) will now be included in the response for any alarm on that action plan, and will trigger the message or task assigned to the user. A good example of this setup would be a GSM monitored operation, where one guard is sent an SMS message for every event that occurs, regardless of the client.
Using Client Response Plan
To make setting up response plans quicker, it is possible to use the response plan assigned to the client level Action plan, but from Action Plans which have been assigned to event type, zone, or User level. This gives you flexibility in changing the priority, colour, etc of Alarms by using different Action Plans at event type, zone or user levels, but having many different Action Plans all use the one response plan.
Make sure there is no response plan assigned to the desired Action Plans at event type, zone or user levels (this includes Global Response Plans). Go to Maintenance -> general -> Action Plans. Edit the Action Plan (that is assigned to event type, zone or user level). Check on Use Site as Default Response. Save the Action Plan. Warning: ticking this on will effect all clients using this Action Plan. Now go back into the client involved, and assign a response plan to the Action Plan which has been assigned at client level.
Each messaging task should be set up with a duplicate backup task, to ensure messages continue to send and receive while running on the backup server.
The backup task will take over automatically and should not be used directly in task assignments. See Backup Tasks for more information.