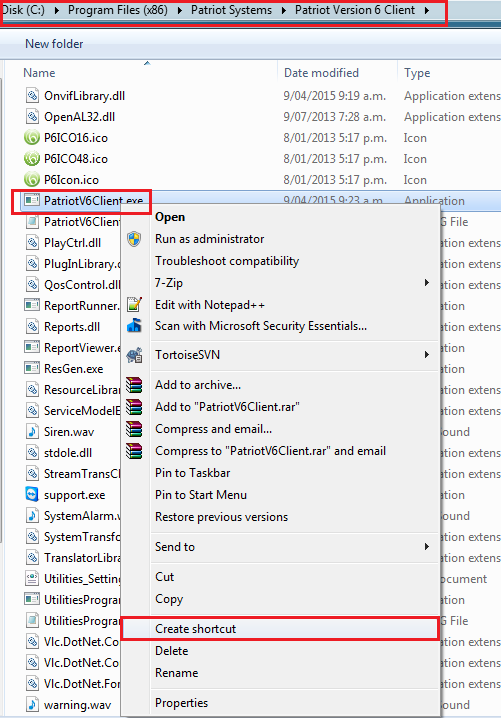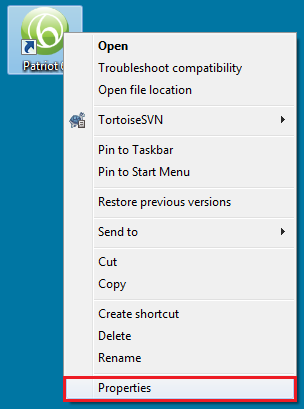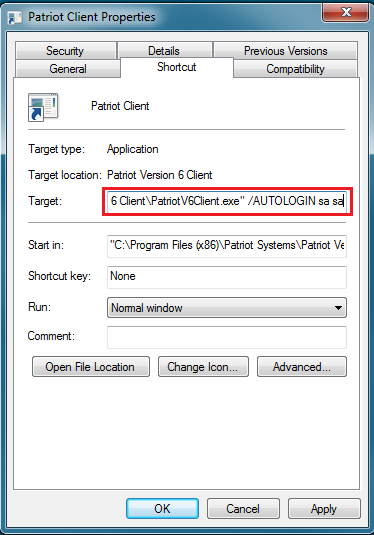Command Line Options
Patriot 6 supports command line options which change how Patriot behaves.
These command line options can be saved using modified shortcuts as
required.
Setup a Shortcut
-
Create a new shortcut to the Patriot Client program.
You can click and drag this shortcut onto your start menu or the desktop, so that it is easy to launch.
-
Right click on this shortcut, and select Properties.
-
Add the command line options required to the end of the Target field.
For example, to use Automatic Login, the Target field might look like:
"C:\Program Files (x86)\Patriot Systems\Patriot Version 6 Client\PatriotV6Client.EXE" /AUTOLOGIN sa sa
-
Give the shortcut a name by right clicking on it and choosing "Rename".
You can also change the icon. There are icon files you can use in the Patriot Client installation folder.
Command line parameters
Now that you have configured your shortcut, you can use it instead of the standard shortcut whenever those special
startup options are required.
All command line options are case-sensitive, and must be entered exactly as
shown.
Automatic Login
Patriot supports automatic login, allowing the operator to pass in their
username/password in the shortcut to Patriot, and skip the normal log in
screen.
/AUTOLOGIN [username] [password]
Replace [username] and [password] with the required values, e.g.
"C:\Program Files (x86)\Patriot Systems\Patriot
Version 6 Client\PatriotV6Client.EXE" /AUTOLOGIN sa sa
Please note that because your password is stored in the shortcut, users may
be able to gain access to this information by viewing the properties of the
shortcut at a later time.
Patriot also supports automatic login using current windows user if operator
login name is same as the windows user name, e.g.
"C:\Program Files (x86)\Patriot Systems\Patriot Version 6
Client\PatriotV6Client.EXE" /AUTOWINLOGIN
Please note that when using this option ensure that the LAN and windows user
account control have been locked down to prevent access to unauthorized users.
When using any of above two options, the normal login screen will not be
displayed, and the main Patriot 6 window will automatically launch.
This can be useful on dedicated operator machines, or when using Internet Dealer Access.
Workstation Setting Override
Normally, Patriot workstation settings are tied to the workstation computer
name. If certain operators require different settings on a shared machine, the
workstation settings can be overridden to give a custom set of settings. This
can be useful when using Internet Dealer Access or Remote Workstations through
Terminal Services.
/WORKSTATION [unique id]
Replace [unique id] with a unique name for these settings. It must be a
single word, with no spaces, E.g.
"C:\Program Files (x86)\Patriot Systems\Patriot
Version 6 Client\PatriotV6Client.EXE" /WORKSTATION SallyRemote
After logging in normally, your custom workstation settings can be modified
in the normal way, from the Settings -> System Settings -> Workstation
Settings menu.
Multiple operators who need the same settings can share the unique id to
have one shared set of options between them. These unique options are still
limited to the single workstation where they are set, and are not shared
between different workstations.
Combining Command Line Options
Multiple command line options can be combined together if required. Simply
add the options one after another at the end of the Target field in the
shortcut. The order is not important.
For example:
"C:\Program Files (x86)\Patriot Systems\Patriot
Version 6 Client\PatriotV6Client.EXE" /WORKSTATION SallyRemote /AUTOLOGIN sally
mypassword