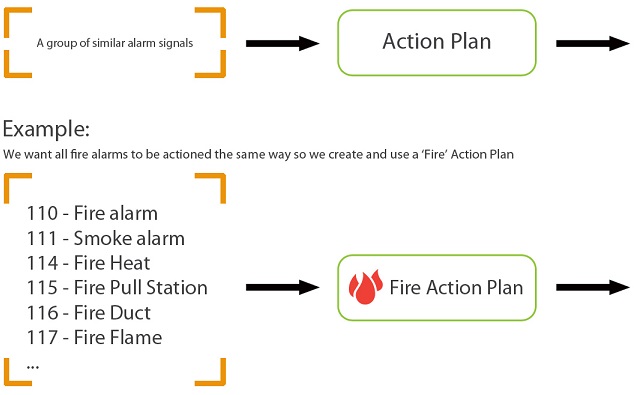
The purpose of the action plan in Patriot is to categorise the signals reported by your clients. Action plans give a consistent structure right throughout the software and make event types, alarm priorities, response plans and assignable tasks all much easier to understand, maintain and operate. An action plan can be summarised as a set of instructions on how to handle a category of signal logged into the system.
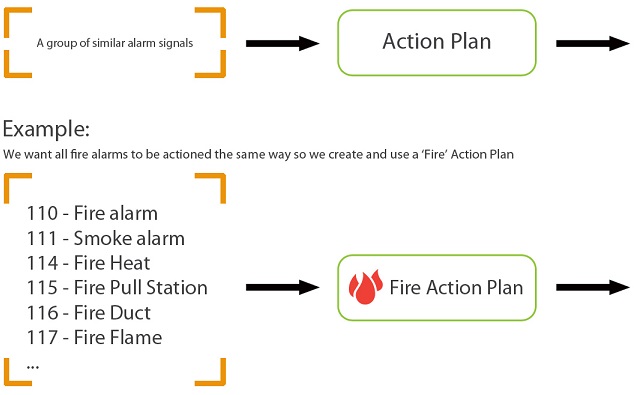
The key decisions that the action plan has to make about a signal include:
Patriot is installed with a generalised set of action plans based on both priority (e.g. High Priority Alarm) and type (e.g. System Alarm). This default set of action plans is designed to be applicable to any monitoring environment, but tailoring the default set to better categorise the signals reported by a particular client base is encouraged.
Action Plans can be edited and maintained using the Action Plan Maintenance window.
Maintenance -> General -> Action Plans
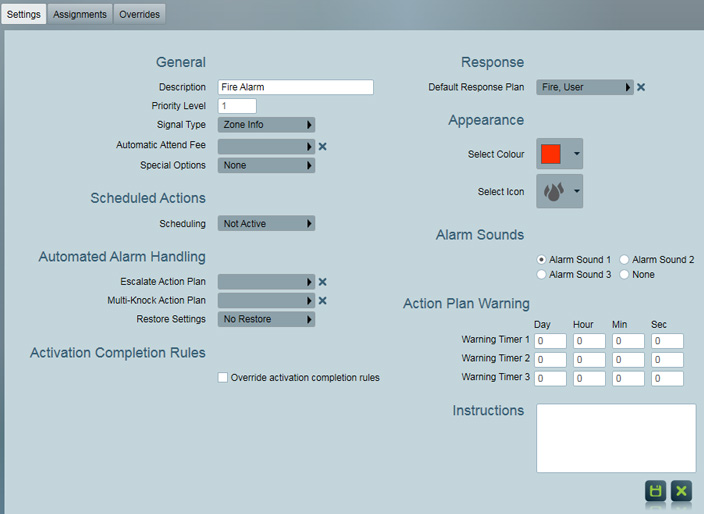
Action Plans have the following settings:
Priority Level
The Current Activations screen is ordered by this priority level. Level 1 activations will appear at the top of the activations list.
Levels: 0 - 255
If set above 0, this will create an activation. 1 is the highest possible priority level.
Signal Type
Choose from the following options:
Automatic Attend Fee
Select a fee which is automatically assigned any activations created using this action plan.
Special Options
Normally if you get multiple alarm signals from the same client with the same priority, Patriot will combine them into one activation so the operator can deal with them both at once. This option tells Patriot not to do that - any alarm signal with this action plan will create a new activation, even if there is an activation already open for that client.
This is used mainly in the UK. A confirmed alarm is a special event type that is sent from the alarm panel (the panel must have some logic built in to decide if this is a confirmed alarm like multiple zones activated in a certain time frame). This is used in combination with the Site Status tools to filter the response plans. E.g. in the UK there is a requirement that police are not called to an activation unless the alarm is confirmed. See the UK Module documentation for more info about this.
As the name suggests, this option will automatically put the activation to sleep. This can be useful for some setups where you want to delay the activation. The activation will be put to sleep for the configured time (default: 1 hour).
This is used with a combination of the FE900 receiver and Patriot telephony. For some signal calls, the panel will stay on the line and allow the operator to listen/communicate with the client's site. This option tells Patriot to show the options for transferring the incoming call from the receiver to the operator's headset. See the FE900 documentation for more info about this.
If this is set on a closing type signal, it will automatically complete off any late to close type activations for the client. This is useful to prevent operators from responding to late to closes which are no longer relevant. Also see Auto Complete (below).
This is used mainly in the UK. When a signal with this special option is received, the site is placed into a high-alert status. Any new activations that arrive during the pre-confirm period will be automatically treated as confirmed alarms (see Confirm Alarm special option above). This option overrides any sleep/delay settings on the signal. The site remains in pre-confirm status for the time configured or until a Pre-Confirm Cancel signal is received. In addition, any following signals which awaken existing sleeping/delayed attends will also cause those attends to be confirmed.
This is used mainly in the UK. When a signal with this special option is received, any existing Pre-Confirm status on the site is cleared. (see above for Pre-Confirm details).
If this is set on an opening, closing, test, or restoral signal, it will automatically auto complete any existing activations with 'Allow Auto Complete' action plan special option set for this site. Any Pending (New, On Hold, Sleeping) activation is eligable for auto complete. If the Activation is currently being edited by an operator when it is auto completed, a popup message will be displayed informing the operator no further action is required, as the Activation has been auto completed. A Note is added to the Activation record illustrating that it has been auto completed. There are additional sub settings to configure the behaviour of this feature.
Only During Open Schedule can be used to only auto complete during the clients standard open schedule. Useful in the cases like alarm on opening.
Auto Complete Group. This option needs to be set on the Auto Complete Action Plan and also on the matching Allow Auto Complete. This allows the two action plans to be grouped together and avoids any interference from other Auto Complete Action Plans used for other purposes. For example you can setup Action Plans in the same group for auto completing alarm on opening, then another two action plans in a different group for auto completing late to close.
With the System Setting Auto Complete Legacy Enabled, the behaviour of this setting changes. If this is set on an opening or restoral signal, it will automatically remove any existing sleeping/delayed activations for the site. The priority range setting allows only certain activations to be removed. Only delayed activations that have not been displayed to the operator will be auto completed. A Note is added to the Activation record, recording that it was auto completed.
This is used to designate an action plan as eligible for Auto Complete. If a signal comes through with 'Auto Complete' action plan special option (see above). All activations belonging to the site that have this option set will be auto completed. The Allow Auto Complete action plan and the Auto Complete action plan must be assigned to the same Auto Complete Group to work together. An optional Timeout can also be specified. If checked, a time out duration can be specified, where only activations created within this time period will be auto completed.
This option is only visible when the Virtual Polling module is registered and it works in combination with the Virtual Polling task. When a signal triggers an action plan with the Virtual Poll special option set, it is processed by the Virtual Polling task as an (virtual) IP poll instead of being logged to the client account in the usual manner. Therefore virtual poll signals are not recorded in the client signal history, but recent polls can be viewed in the IP Polling section of the client Tests Tab. If a virtual polling failure is detected then a polling failure alarm will be logged against the client in the usual manner. Virtual Polling is most useful for fault monitoring alarm panels with dual communication paths.
Default Response Plan
The top-level response plan to use if no response plan override is found at any of the lower levels (client, template or dealer). See Response Plans for further information.
Legacy Response Options
Warning: the following Legacy Response settings are only visible when the corresponding setting is enabled in the system wide response settings. All of these legacy features will be dropped by Patriot in the near future.
Legacy Global Response Plan: Select a client that contains the users you wish to assign to the Global response plan. Once a client has been selected, click on the Assign response plan button and assign the appropriate users. This response plan will be appended to any response plan is found (except the default response plan).
Legacy After Hours CallList: Directly create a response plan from the users assigned to a clients call list. No assigned tasks supported.
Legacy Use Site as Default Response: Unless a response plan has been assigned to this action plan, the response plan assigned to the client level action plan is used.
Legacy Default Response Plan: Select a client that contains the users you wish to assign to the Default response plan. Once a client has been selected, click on the Assign response plan button and assign the appropriate users. This response plan will be used if no other response plan is found.
Legacy Site/Dealer Call Order Append the Site and/or Dealer to the response plan if they have call order set greater than zero.
Select Colour
Choose the colour for this alarm.
Select Icon
Choose an icon to represent this alarm.
Scheduled Actions
In this section an alternate Action Plan can be specified for events which occur at certain times during the day, the week, or while the client status is set or unset. In this way up to 4 Action Plans can be linked together providing a powerful means of selecting a fine tuned event response.
| Scheduling Option | The alternate Action Plan will be used: |
|---|---|
| Not Active | Never |
| Use Client Schedule | Outside the scheduled opening hours of the event's source client |
| Use Selected Schedule | Outside the scheduled opening hours of the client or template selected in the "Use this client's schedule" entry box |
| Use Client Status | While the last know status of the event's source client is closed |
Scheduled actions work in sequence; after an event's Action Plan has been selected, but before any Activation is generated, Patriot will check the Scheduled Actions settings and determine whether there is an applicable alternate Action Plan. If there is, then this alternate Action Plan will become the selected, and Patriot will check the Scheduled Actions settings of the newly selected Action Plan. This process is repeated up to a maximum of 3 times.
Refer to the Scheduled Action Case Studies for example usage cases and Patriot setup.
Activation Completion Rules
These rules decide whether an operator should be allowed to place on hold or complete an activation. Each rule can be set to required (no action can take place until the rule is satisfied) or warning only (operator can choose to ignore the rule).
Important: activation completion rules setup at the Action Plan level will override the system wide activation completion rules.
Automated Alarm Handling (Enterprise Only)
There are two automated alarm handling escalation options for action plans: Interval Escalation and Multiknock Escalation.
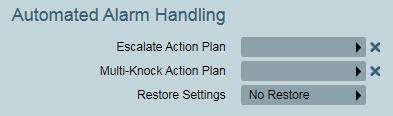
Only one of these options can be enabled per action plan.
This is used to escalate an alarm if no operator response is made for a set period of time. It only applies to action plans with a priority greater than 1. (1 is already the highest priority, so it cannot escalate higher).
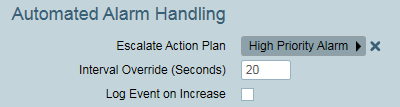
Escalate Action Plan: The alarm will change to this action plan if the alarm has not been responded to within the time period.
Only action plans of a higher priority than the original action plan will be available for Escalate Action Plan selection. Several action plan escalations can be chained together, for example you can escalate from action plan A, to B, then to C.
An operator note is also logged against the activation to record that the alarm escalation has taken place.
Interval Override: The time in seconds before the alarm will escalate, if no operator has responded to it.
Log Event On Increase: When this option is enabled, a signal of type 65092 will be logged against the System account (SYST). This signal can be used to react to alarm escalation, for example to send an email to a supervisor.
Escalation will occur if more than one alarm signal of this action plan is received within the time period.
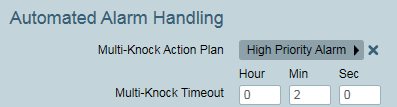
Multi-Knock Action Plan: Specifies the action plan that the activation will escalate to if a subsequent alarm signal is received from the same client (any area if the client is partitioned).
Multiknock Timeout: Within this time period, a second signal will trigger multi-knock escalation.
Timeout for a non-priority action plan: The first signal will create a sleeping alarm, which will be automatically removed after the timeout period if no multi-knock alarm signal has been received. If a multi-knock alarm signal is received within the timeout period, then the sleeping alarm will be awoken and escalated to the new action plan.
Timeout for a priority action plan: The first signal will generate an alarm, but when a subsequent multi-knock alarm signal is received within the timeout, the alarm will be escalated to the multi-knock action plan. This will mean the alarm becomes higher priority, and can be treated with greater urgency by operators.
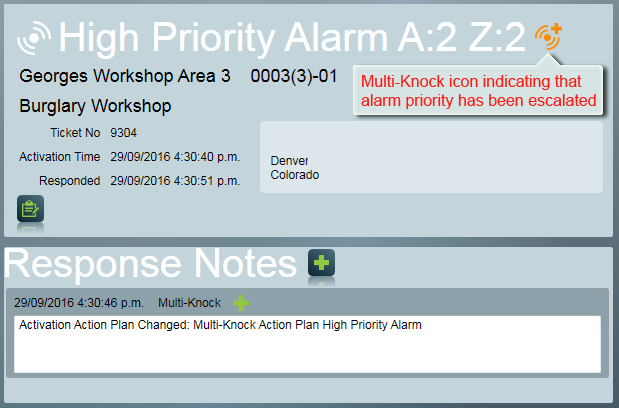
Combining Multi-knock with other Automated Alarm Handling settings, such as Delay then Alarm, is not recommended.
Refer to the Multiknock action plan case study for an example of usage and Patriot setup.
You can set up action plans to always delay by a fixed amount of time, or to keep generating alarms until a restoral signal is received.
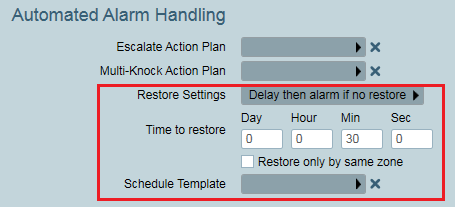
You can also assign a schedule. When using a schedule, an alarm will be shown to the operator within the scheduled times, or delayed until the next schedule start time. You can use the schedule for alarms that should only be shown within a certain time, for example if you only want to be shown low battery alarms during normal office hours.
Refer to Automated Alarm Handling for more details.
Action Plan Warning Timers
The Action Plan Warning Timers are used to notify an Operator of how long an activation has been in the Activation List. When an Activation has an action plan with the warning timers set you will see different sized bars appear next to the activation depending on how far along the timers are.
Notice below there are two bars next to the activation which means warning timer 1 and 2 have both finished counting. In the second image all three bars are present which means all 3 warning timers have finished counting down.
The activation list can be ordered by warning level. This feature is useful for quickly identifying which activations are overdue for a response, and can also serve as a notification that operators are not managing to respond to activations at the expected rate. A system setting 'Log Unactioned Alarm Warnings' can also be used to generate an alert if any activation reaches warning timer level 3. See System Wide Settings for more information.
Instructions
Here you can enter default instructions which can be added to the site response. See Response Plans for more details.
When a signal is logged in Patriot the system retrieves an Action Plan for this signal to decide how to handle it. When choosing an action plan Patriot uses an order of precedence which places Zone/User assigned action plans before event type assigned action plans. If none of these sources yields an action plan, then the global default action plan is used as the last resort. If a Null Action Plan is found at any level, this tells the system to immediately skip this level and try further down.
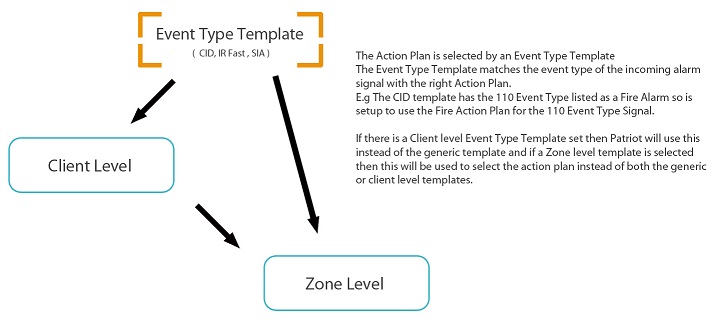
To allow for more flexibility, the additional features also affect action plan selection:
A full description of Action Plan selection intended for advanced users can be found here.
The great majority of action plan assignments in Patriot will be made in a relatively small number of alarm protocol event type templates. In theory this should make managing action plan assignments fairly easy, but in practice this is not always the case. The reason for this is that Patriot provides users with the complete freedom to assign action plans to event type, zone, user and client (legacy support only) records throughout the client database. This can lead to a large number of action plan assignments. Therefore Patriot provides a tool for maintaining action plan assignments which can be opened from the tab bar at the top of the action plan maintenance window. On the Assignments tab every client, type, zone or user with an action plan assignment is listed in client no. order. Double click through on any assignment in the listings to change or remove it from the relevant record.
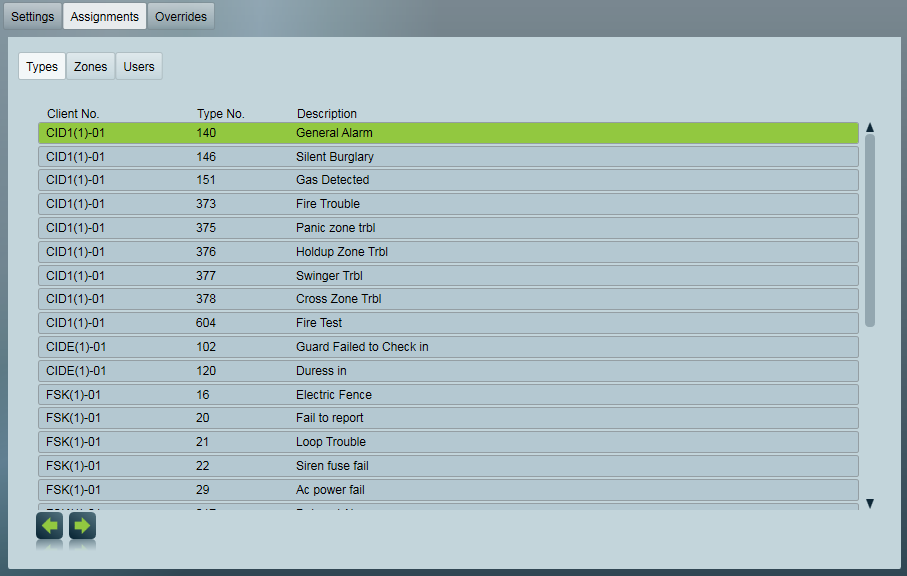
Action plans are selected using the process defined above in How does Patriot decide which action plan to use?. At each stage where an action plan is assigned, it can be overridden, and replaced with an alternative action plan. This allows for standard behaviour to be tailored at two additional levels, Dealer level, and Client level.
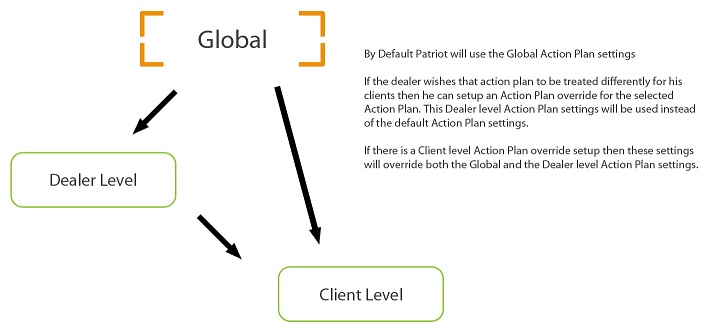
If the IDA module is registered, Dealer level overrides can be configured which change the behaviour of an action plan for all clients belonging to this dealer. Dealer level action plan overrides can be made by locating the dealer's installer user with the User Maintenance tool (Maintenance -> Users -> User Maintenance), and then expanding the Response Plans section of the Installer tab.
Client level action plan overrides can change the behaviour of particular action plans for specific clients. This can be useful if a client has particular needs which differ from the general behaviour. Client level action plan overrides take precedence of Dealer level action plan overrides. These are defined within the client, on the Action Plans tab, within the Event Types tab.
Combination of action plan overrides and response overrides can allow for very customised behaviour, with minimal setup and maintenance. See Action Plan Case Studies for some examples.
Action plans can be assigned a response plan at three tiered levels: Global, and Client. The top level "Global" response is set per action plan on the Settings tab of the action plan maintenance window. When setting up a new Patriot installation it is recommended practice that the top-level response plan is assigned first. The top-level action plan applies to all clients in your database. The top-level action plan response can then be "overridden" later by assigning a response plan at the dealer (installer) or individual client level.
If the IDA module is registered then you may override response plans at the Dealer level. When an override is made at the dealer level, it applies to all clients belonging to that dealer (i.e. clients with the dealer's installer user assigned on the client Users tab). Dealer level action plan response overrides can be made by locating the dealer's installer user with the User Maintenance tool (Maintenance -> Users -> User Maintenance), and then expanding the Response Plans section of the Installer tab.
Dealer level action plan overrides can in turn be overridden by assigning a response plan at the client level on the client Response tab.
Patriot's three tiered response override system serves to minimize the amount of action plan maintenance required to generate the full variety of response plans demanded by your dealers and clients. Response plan customisation only needs be made where it is required - e.g. if a particular dealer requires a unique response plan for A/C failures reported by his or her clients, this can be achieved with a single response plan assignment.
Patriot provides a tool for maintaining action plan overrides which can be opened from the tab bar at the top of the action plan maintenance window. On the Overrides tab the three tiered view of your action plan's response overrides is presented in a tree view. When the top-level "All Clients" is selected in the left hand tree menu the action plan's default action plan is labelled as the Response Plan. Underneath is a full list of all clients who have overridden the global response. The list of dealers in the left hand tree menu includes dealers who have overridden the global response. When one of these dealers is selected, the response plan assigned to that dealer is labelled as the Response plan, and underneath is a filtered list of clients who: belong to the selected dealer AND have overridden the dealer level response plan. Double click through on any client in the "Clients with Overrides" listing to edit or remove client level response plan overrides.
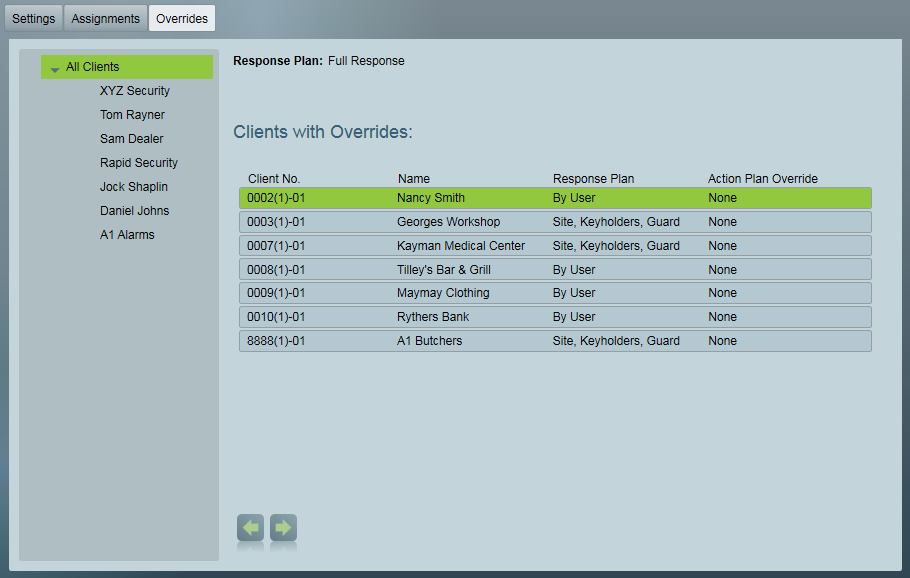
Refer to Action Plan Case Studies for a list of worked examples demonstrating common Action Plan setups and usage.