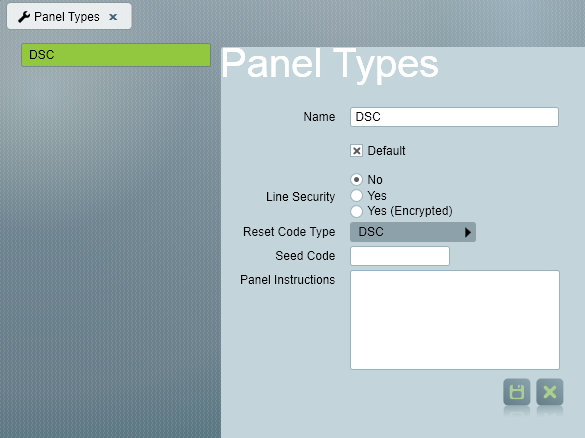
This optional module adds extra functionality to meet the needs and requirements of ARCs in the UK. Remote Reset Codes, Confirmed Alarms, and URNs are all included in this module.
The purpose of Alarm reset codes is to reduce false alarms. When the panel activates, it will not activate again until it has been reset.
To reset an alarm, the alarm panel will display a Prime code, this is entered into Patriot and a reset code for the panel is then generated. The software records a log of all the reset codes generated for this alarm panel.
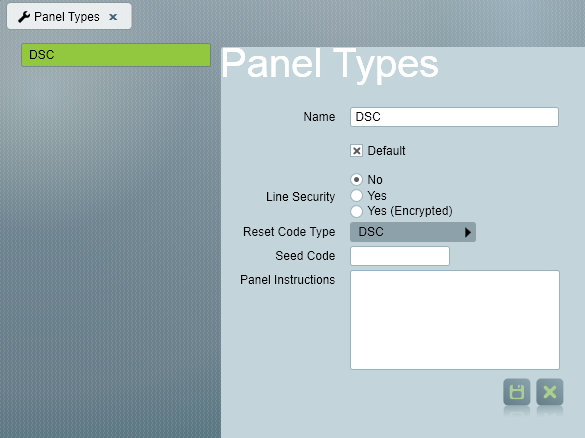
Panel Maintenance Screen, accessed from Maintenance->Clients->Panel Types
Panel maintenance can be accessed from the Maintenance->Clients->Panel Types menu option. Each client should have a panel selected on the Maintenance tab of the client screen. New panel types can also be added using the panel type selector on this tab if needed.
Each panel type is assigned a reset code type. The reset code type must match with the type of alarm panel. For example, DSC panels should be set to use the DSC reset code type. Some reset code types also have a seed code. This seed code is supplied by the alarm panel manufacturer. The seed code should be entered in under the Reset Code Type field, if required.
Confirm the following panel details have been correctly configured:
A Reset code can be generated from the Activation report window or the Client maintenance window (Maintenance tab), by clicking on the Reset Code button.

This will display the alarm reset code window. The operator needs to request the Prime Code from the person on site. They then enter the Prime Code, and a note explaining the reason for the reset code. Then pressing the Generate Reset Code button will display a Reset Code, and log this code against this client.
The Reset code can then be given to the person on site, who can now reset the alarm panel.
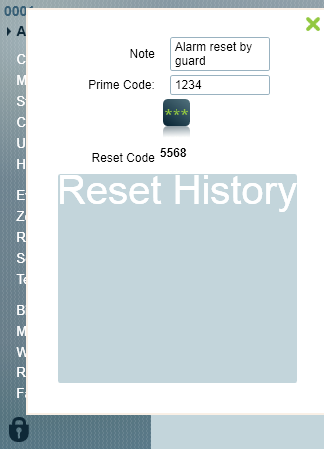
In the UK there is a requirement that police are not called to an activation unless the alarm is confirmed, and the client has a valid URN number. Patriot handles this by using Site Status to filter the police out of the response plan until the alarm has been confirmed.
Please refer to Confirmed Alarms for more information and setup instructions.
Note that Patriot has a Site Status option which allows one site status to automatically transfer to another after an expiration period. It is a common UK setup to put a site into "Soak Period" status for a couple of weeks when first setup. Then change to the confirmed alarm status after two weeks. When setting the site status, you can specify the ID of the site status that it will be switched to when the current site status expires.
The URN for relevant authorities can be displayed on the activation window, so it is immediately available during response. It appears next to the particular user in the response plan.
When a user is assigned to a client, their default URN can be entered. When this user is assigned in a response plan, this default URN is stored in this response plan, but can also be changed for this particular response plan (by double clicking on the user in the setup response plan window, which displays the edit dispatch instructions window). Changing the default URN will only affect new additions to response plans. Any users already assigned will be unaffected. In some cases Police can be allocated a separate URN for Panic Attack alarms and Intruder alarms. In this case it will be necessary to override the default URN for one or the other of these action plans, for the police user.
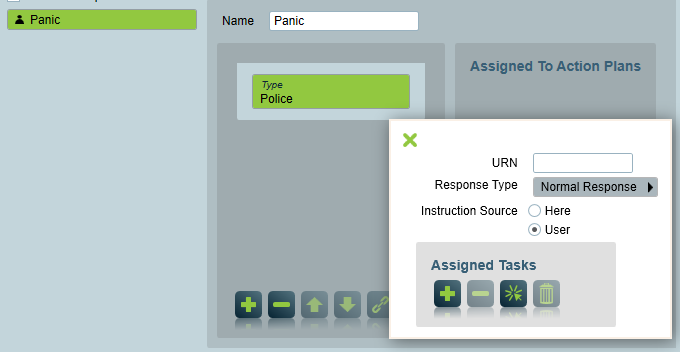
The NACP10 False Analysis report is required for BS5979 ARC and is included as part of the UK Module. The False Analysis report can be run manually or automatically from the Patriot -> Reports menu in the same manner as standard Patriot reports. The report should be run on a monthly basis as per the standard, but it can also be run on longer or shorter periods in which case monthly figures will be extrapolated from the chosen period.
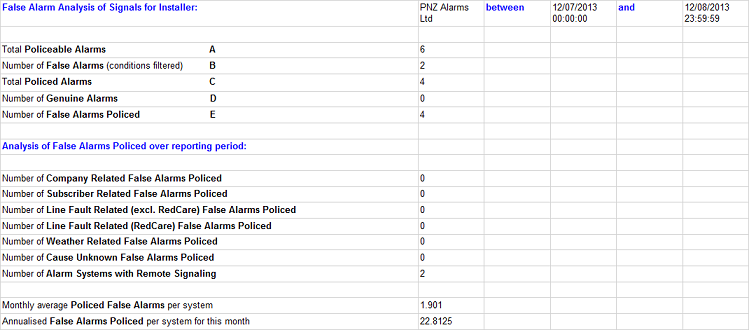
Definition of terms used in the False Analysis report:
Note: Unconfirmed alarms on clients where the site status has been set to filter Police and Fire users (see the Confirmed Alarm section of this document) are therefore excluded from the Policeable count.
Because many of the terms used in the False Analysis report are dependent on the activation reason set for any particular alarm activation, it is crucial that following list of activation reasons are configured. Activations reasons are configured in Patriot from the Maintenance -> Activations -> Activation Reasons menu item.
There is a Reason Analysis Report available for download, which contains extended summary information, including percentages of alarms responded to or completed within certain time limits.
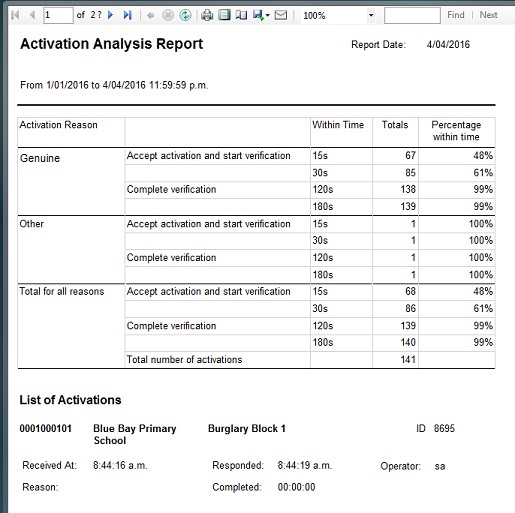
Click the link below to download:
Reason Analysis Report With Completion times
When importing, set the Report Type to ReasonAnalysis.
See the Custom Report Layouts documentation for more info on how to customise and import reports.
The LoneWorker Report summarises activation data and its associated response. It is broken down by LoneWorker BS8484 device and Non-BS8484 device.
This can be achieved by setting up a new Client Grouping Type and defining a BS8484 device and a Non BS8484 device group. A No Device group can also be defined however the report will exclude accounts that have this grouping.
Once done set the System Wide setting to always look at this grouping type when the LoneWorker Report is run. Go to System Wide Settings-> Report Settings -> LoneWorker Report Client Grouping to set this.
When the report is run, clients that have the BS 8484 device group and Non BS 8484 group configured as a client grouping (note: this can be set from the reporting tab of a client) will be chosen and the report will apply specific filters on the activations of these groups. The report will show the following below:
Total Activations - number of activations within the specified date range.
Number of verified alarms - defined as police being marked as contacted.
Passed to Police URN - defined as the police contact on the activation that has a URN to display to the operator.
Passed to Police 999/101 - defined as the police contact on the activation that has no URN to display to the operator.
Number of ARC Filtered Alarms - defined as the total activations - verified alarms
The next half of the report will then list all the activations from these two groupsURN or 999/101 - indicator of whether or not a URN is displayed
Incident Type - action plan name
Response By - only police names will be displayed if marked as contacted
Result - activation reason
Click the link below to download:
When importing, set the Report Type to LoneWorkerReport.
See the Custom Report Layouts documentation for more info on how to customise and import reports.