This extra panel can be shown in minimized view (as appears in professional version) or expanded in Enterprise or Enterprise Response.
![]()
![]() Expand or minimize the view by
clicking the pin icon.
Expand or minimize the view by
clicking the pin icon.
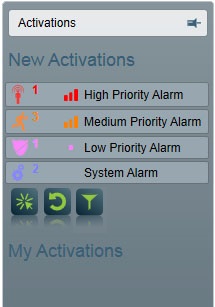
The Expanded View is split into two areas - New Activations and My Activations.
New Activations are shown grouped by Action Plan, with a number next to each action plan to indicate the total number of new activations.

When minimised, the Activations panel provides a quick overview of the number of each type of Activation. Under the heading New, the Action Plan icon for each type is shown, along with a number of activations. Under the Mine heading, it shows the total number of Activations currently allocated to the logged on operator.
Each Action Plan group item in the New Activations area displays the total amount of that type of Activation (the number next to the left icon) and also an age indicator (the increasing height bars).

Clicking on an Action Plan Group displays a popup of the activations of this type.
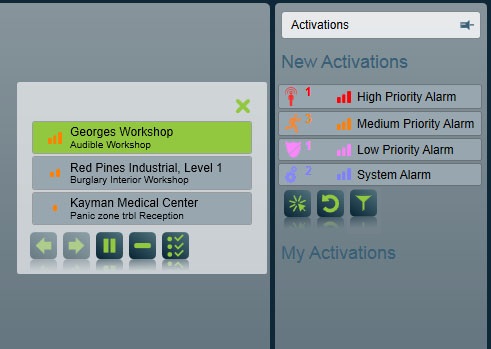
Double clicking a list item will open the Activation Window for that Activation. The selected Activation will be moved from the New Activations list into the My Activations list.
|
Remove Activation |
The Remove selected Activations button enables a selected Activation to be removed. |
|
Multiple complete |
All the records can be easily and quickly deleted using the Multiple complete button. This completes all selected activations in one hit. A stripped down Attend Report window appears allowing you to enter a report note and reason which is automatically logged against each of the selected activations. You can also further filter which activations are completed by action plan. Multiple activations can be selected by holding down either the SHIFT or the CTRL key and selecting the desired activations using the mouse. Access can be restricted on this window. (as with standard remove) if you wish to restrict access to these functions. |
|
Auto Select |
Will immediately open an activation report for the highest priority event currently assigned to the logged in user. Requires Enterprise level or Enterprise Response module.
|
|
Multiple on Hold |
Works similar to the Multiple complete button with shift and ctrl functionality except places selected events on hold, rather than removing them from the system.
|
|
Monitor Restores |
Opens an external window to view any restoral events related to the current activations and expected restore times. Requires Enterprise level or Enterprise Response module. Refer to Automated Alarm Handling for information on alarm restoral monitoring.
|
|
Filter Activations |
This is a powerful tool for filtering out new activations which the monitoring supervisor does not want visible (or audible) to operators. The tool is only visible to operators which have been given the Filter Activations security right. In a disaster scenario (such as a large scale power or internet outage) large numbers of alarms can be generated by clients. Often these alarms do not need to be dealt with individually because it is known that they have a common underlying fault. In this scenario, the Filter Activations tool allows the monitoring supervisor to hide new alarms which match action plan and location criteria. This can help to prevent operators from becoming overwhelmed by incoming alarms while a disaster situation is ongoing. A checkbox on the Filter Activations pop-up menu allows the monitoring supervisor to view filtered activations while they are hidden from other operators. After the situation has been restored new activation filters should be removed, one by one if necessary, allowing operators to respond to any filtered alarms that did not automatically restore with the underlying fault. New activations can be filtered from operator
view in a disaster scenario. |