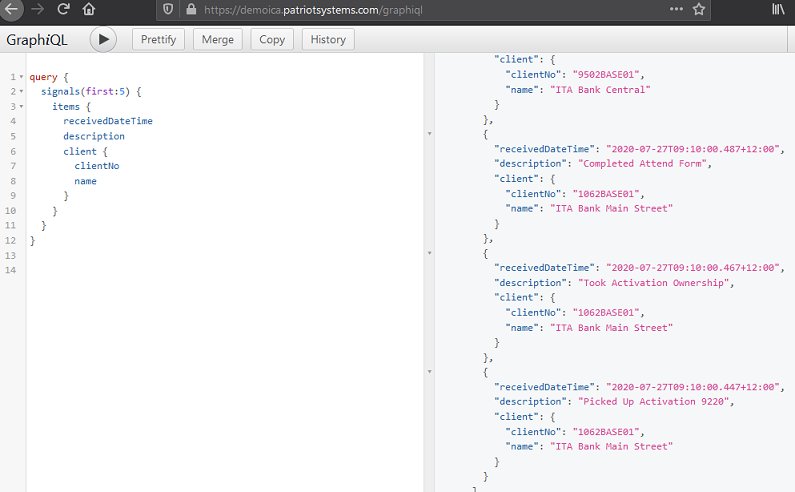
A GraphQL Report is a report that uses a GraphQL query to form the basis for the data in the report. This allows any data from any related tables in the database to be reported on. It also allows the report output to be configured as required. The report can be printed or exported to Word, Excel, or PDF formats.
Information about the GraphQL query format can be found on the official GraphQL website
Start by writing the query that will retrieve the data. This can easily be done via GraphiQL, available as part of Patriot ICA. Open https://[server]/graphiql, e.g. https://demoica.patriotsystems.com/graphiql
This allows you to immediately see that your query is valid and that it returns the results you expect.
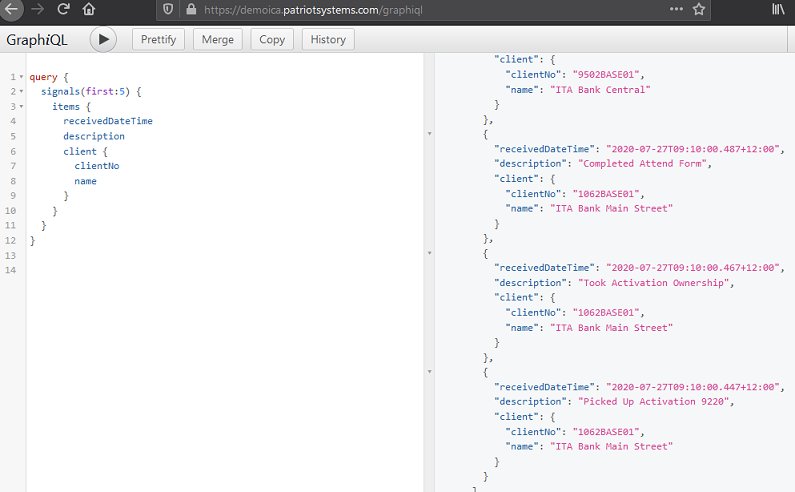
Once the structure of the query is in place, use the @dataset directive to specify which sections of the query should be included in the report.
query {
signals(first:5, sortOrder:ID) {
items @dataset(name:"signals") {
receivedDateTime
description
client {
clientNo
name
}
}
}
}
Multiple @dataset directives can be used in order to pull out all required information.
It is possible to accept query variables into your query, which can then have their values selected at runtime. This allows greater flexibility when running the report.
The following query arguments are supported. Note that the name and type must both match for the argument to be used.
Example query with variables:
query ($startDate: DateTime, $endDate: DateTime, $userId: Int) {
signals(sortOrder:ID, filter: {from: $startDate, to: $endDate}, hasAssignedUserID: $userId) {
items @dataset(name: "signals") {
receivedDateTime
description
client {
clientNo
name
}
}
}
}
When you have finished writing the query, save it as a local text file.
Open Reports->Settings->Report Names.
Add a new report, and select 'GraphQL report' Import the query definition from the saved query text file.
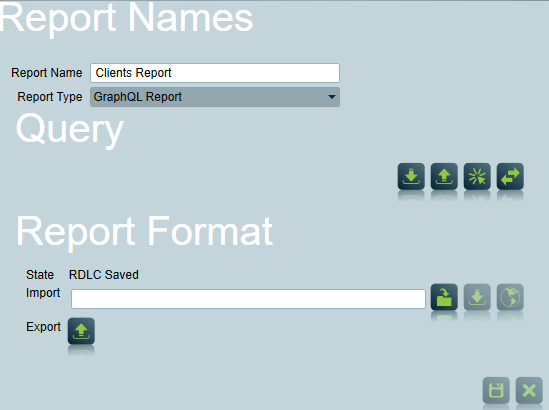
The RDLC report format must be configured to match the selected query.

Once the report format has been created, it can be further customised as described in Custom Report Layouts.
RDLC has some limitations around accessing nested data. Accessing individual nested records is possible (e.g. a list of clients where each has an address field), but to access a nested collection (e.g. a list of clients where each client has a list of zones), you will need to use a subreport (see below)
The default RDLC created by Patriot includes a helper function to assist in safely accessing this nested data.
For example, given this query, where each activation includes the client address field:
query {
activations(first: 5, sortOrder:ID) {
items @dataset(name:"activations") {
client {
name
address {
city {
name
}
}
}
}
}
}
The client name on each activation can be accessed via
=Code.TryGetValue(Fields!client.Value, { "name" })
The city name of each client can be accessed via
=Code.TryGetValue(Fields!client.Value, { "address", "city", "name" })
Some fields include image data. This will be provided as a Base64 encoded string, which can then be decoded and displayed in the report
To do this, add an image to your report, using the following settings:
Patriot internally stores date/time values in server time (the time zone of the Patriot server). If you wish to display these values in local client time you will need to fetch the client's time zone in your GraphQL query:
query {
activations(first: 5, sortOrder:ID) {
items @dataset(name:"activations") {
description
createdDateTime
respondedDateTime
completedDateTime
client {
name
address {
city {
timeZone
}
}
}
}
}
}
Then, in your RDLC use the client's time zone identifier to convert the date/time fields into local client time:
System.TimeZoneInfo.ConvertTimeBySystemTimeZoneId(
Field!createdDateTime.Value,
Code.TryGetValue(Fields!client.Value, { "address", "city", "timeZone" }))
If you cannot load all the required data in a single query (or if you want to access nested collections of data), then a subreport can be used.
Write an additional query to load the additional data. This should accept variables for the data to load (e.g. the client number or other key information).
Import the query into the Patriot Report settings as above, using the Sub-Query field, and then generate the Sub-report Format RDLC in the same way as for the main report.
Now, edit the main RDLC file and add a subreport element to the report in the desired location. Edit the properties of the subreport with the following details:
The following example fetches a list of clients, and then a list of signals for each client.
query mainQuery {
clients(first: 50) {
items @dataset(name:"clients") {
name
externalRefNo
}
}
}
query subQuery($clientRef:Int!) {
signals(first: 50, sortOrder:ID clientFilter:{externalRefNos:[$clientRef]}) {
items @dataset(name:"signals") {
receivedDateTime
description
}
}
}
In the main report, the SubReport section would need to pass through externalRefNo as the parameter to the subreport.
Note: If the sub-report query returns no data, then the subreport will be hidden from the main report. If you don't want this behaviour, add an additional data set that will always include data.
The report can now be run from the Reports menu. Simply select the report you created. If the report specifies variables you will be prompted to provide the values. The report can then be previewed or saved directly to disk. If the email module is registered, then the results can be immediately emailed. The report can also be set up to run automatically or saved for future manual runs, in the same manner as other reports. Consult the Reporting documentation for more details on this process.