Supervisor Training - First Response
Overview
This document provides two examples of setting up different First Response scenarios. The first example will show how to set up a Global Response Plan that will automatically sleep Late to Close alarms for all clients at the same time notifying a site User with the First Response Late to Close message. The User will then be able to choose the amount of hours to extend the Late to Close alarm or if they do not reply within a set period of time the activation will be presented to operators for the standard response process.
The second example will show how to create a First Response notification for a certain type of alarm but for just one site. This will trigger a notification that allows the User to acknowledge the alarm which will complete the alarm with appropriate notes in Patriot or the User can fall the activation back to the operator for standard operator response.
It is presumed the relevant task and other system settings are already correctly configured for First Response.
For more in depth information on First Response including setup refer to the library documentation here:
Contents
Late to Close - Global First Response
Global Template First Response
General Alarm - Single Client First Response
Client Override First Response
Testing
Late to Close - Global First Response
Introduction
This example shows how to configure Patriot so any client who has a Late To Close event will have their User(s) sent a First Response notification and allow them to extend the Late to Close from 1 to 9 hours.
We begin by creating the 'First Response Notification' User Grouping which can be given to any User who needs to be sent the First Response Notification. We will then create a Global 'First Response' Response Plan that will automatically notify the Users which have the 'First Response Notification' User Grouping selected with a First Response type message.
User Grouping Configuration
-
Go to the Maintenance -> Users -> User Groupings menu
-
Create a new User Grouping called First Response Notifications
Note: You may want to create a "First Response LTC Notification" User Grouping and a "First Response Notifications" User Grouping depending on what options you provide users for First Response Notifications. The exact User Groupings you create for Response will depend on your marketing strategy and sale packages you provide your End Users and Dealers/Bureaus.
-
Select the Response option for the new User Grouping
-
Assign the First Response Notification User Grouping to any Users who you want to receive the First Response Notifications
Response Plan Setup
-
Go to the Maintenance -> General -> Response Plans menu
-
Create a new Response Plan called User (First Response)
-
Add the First Response Notification User Grouping to the Response Plan
-
Double click First Response Notification entry and assign it your First Response capable task.
Note
A User must have the "First Response Notifications" User Grouping assigned and also be setup with a ICA access ( or a cellphone number / email address depending on which First Response method you are using. )
-
Double click the task and set its Message Type to First Response
The First Response message is a special type so must be set correctly to allow the Users to reply and acknowledge the alarm.
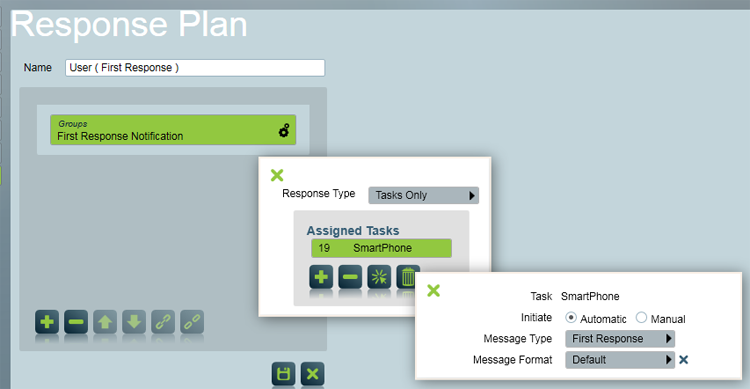
-
Save the Response Plan
Action Plan Setup
Introduction
We now create the Action Plan for the Late to Close alarm which will be a special Action Plan set to automatically be placed to sleep while Patriot waits the User to respond.
-
Go to the Maintenance -> General -> Action Plans menu
-
Create a new Action Plan Late To Close (First Response)
-
Configure its general properties as follows:
Priority - 3
Signal Type - No Zone/ No User Info
Special Options - Put to Sleep
Special Option Duration - 10 Minutes
These settings can be adjusted to meet your stations requirements.
-
Assign the Late to Close Action Plan the User (First Response) created earlier as its Default Response Plan.
-
Save the Action Plan
Global Template First Response
Introduction
To have this First Response Late To Close system work with all the clients we apply this Action Plan to the System Generated Types Template.
-
Go to the Maintenance -> Clients -> Templates menu
-
Edit the SYST(1)-01 System Generated template by double clicking it or by selecting it and clicking
-
Navigate to the templates Event Types Tab
-
Edit the Event Type 65001 Client Late to close to use the Late To Close (First Response) Action Plan you created earlier.
-
Save the Template. See the Testing section of this document to check that you configured this correctly.
Note
This will dynamically update the Event Types of any Client using this template so they will now be using the new Action Plan. Since the System Generated template is used by Patriot to define all System events, this change will effect almost all other Templates and Clients unless your station has a unique configuration.
General Alarm - Single Client First Response
Introduction
A global setup for First Response such as shown with the Late to Close example above is very useful but in some cases a client will have specific needs and requirements. By using Client level overrides Patriot allows you to individually configure a particular client to suit their First Response needs.
This example will provide steps to set up a First Response notification for a signal client for a 'General Alarm'.
Action Plan Setup
Introduction
We begin by creating the Action Plan for a General Alarm - First Response which will be a special action plan set to automatically go to sleep while Patriot waits the User response.
-
Go to the Maintenance -> General -> Action Plans menu
-
Create a new Action Plan General Alarm (First Response)
-
Configure its general properties as follows:
Priority - 2
Signal Type - No Zone/ No User Info
Special Options - Put to Sleep
Special Option Duration - 3 Minutes
These settings can be adjusted to meet your stations requirements.
-
Save the Action Plan
Client Override First Response
Introduction
The next step is to select the Client we want to use First Response notifications with and override their current General Alarm Action Plan with the new General Alarm - First Response Action Plan.
-
Go to your Client's Event Types Tab and switch to the Action Plans section.
-
Create a new Action Plan Override with
-
From the drop down menus set the Action Plan to General Alarm and the Alternate Action Plan to General Alarm (First Response)
-
Save the Action Plan Override.
Client Response Setup
Introduction
The last step is to select the response for the General Alarm First Response Action Plan we added.
-
Go to the Client's Response Tab
-
Select the 'all' filter then the General Alarm - First Response Action Plan so we can add special response for this Client.
-
Select Override and then choose By User
-
Add the User you wish to send the first Response notification
-
Double click User and assign it your First Response capable task, this example uses the Email task but the Plink/Smart Phone or GSM task can also be used.
Note
The selected User must have a relevant email or cellphone number depending on which First Response method you are using.
-
Double click the task and set its Message Type to First Response
The First Response message is a special type so must be set correctly to allow the Users to reply and acknowledge the alarm.
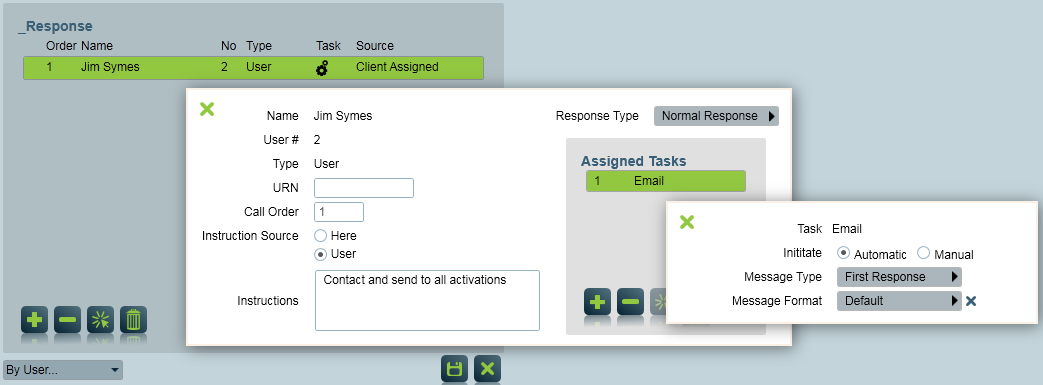
-
Save the Response Plan
Conclusion
Now any General Alarm for this Client will result in the activation being put to sleep and the User being notified with a First Response Notification. If the Users responds and acknowledges the activation the event will be completed and the appropriate notes added to the activation. If the User does not reply or replies with a 'N' then the activation is awoken from sleep and presented to operators for response in the activation queue.
See the Testing section of this document to check that you have configured this correctly.
Note
While this Action Plan Override will only effect the specific Client. It will override every instance of the selected Action Plan to the new one. In the case of the General Alarm Action Plan it is used in nine locations in the Contact ID template. When setting an override for an Action Plan make sure you aren't changing it in a situation where you wouldn't want to.
Testing
Introduction
This section walks through how to send a test signal to ensure your configuration is correct and also explains the correct formatting required to reply to First Response messages. The testing in this section can be applied to any combonation of Client Id and Type No, the examples provided are for Client 0001 and Type No 65001, which is the Late to Close alarm.
-
In the Monitoring -> Signals menu open the manual signal menu
-
When sending the manual signal, set the Client ID to the appropriate Client and the Type number to the Id of the Event Type you want to trigger. Shown is a manual signal targetting Client 0001 Blue Bay Primary School from the sample database and triggering the Event 65001 Late to Close (First Response) configured in the Late to Close - Global First Response section of this document.
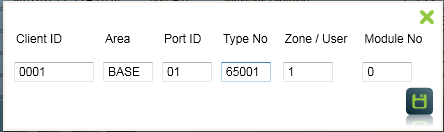
-
Go to the targeted Client's Activation List Tab and confirm that the signal created an appropriate Activation and immediately put it to sleep for the configured duration.
-
Confirm that your First Response message was correctly received on the cellphone and that is in the correct format.
-
Reply by sending a reply message with the contents 0002 Y to your the receiving server of your First Response task.
Note
First Response searches reply messages need to be in the format NNNN X
Where NNNN is the 4 digit Message Number and X is a character informing Patriot what the action to perform on the Activation. In the First Response message sent to users, the Message Number is always preceded by the characters PM as can be seen in the above sample email.
The possible actions are as follows:
Y - Completes the Activation
N - Awakens the Activation for operator response
1-9 - Extend closing time by the given number of hours (Maximum of 9 hours), used only for Late to Close activations.
So in the case of Step 5 the reply 0002 Y will instruct Patriot that the activation should be Closed.
If you have ICA access, you can also reply via ICA web UI which is more intuitive. For details please refer to: Respond to First Response notifications via ICA web UI
-
Go to the Client's History Tab. In the Activation History section you should see the Activation was indeed completed.